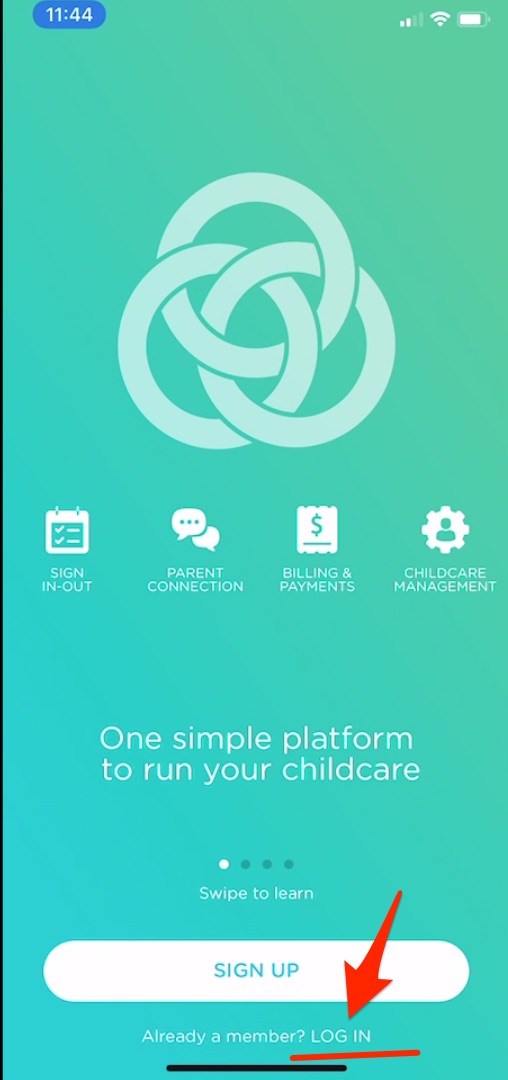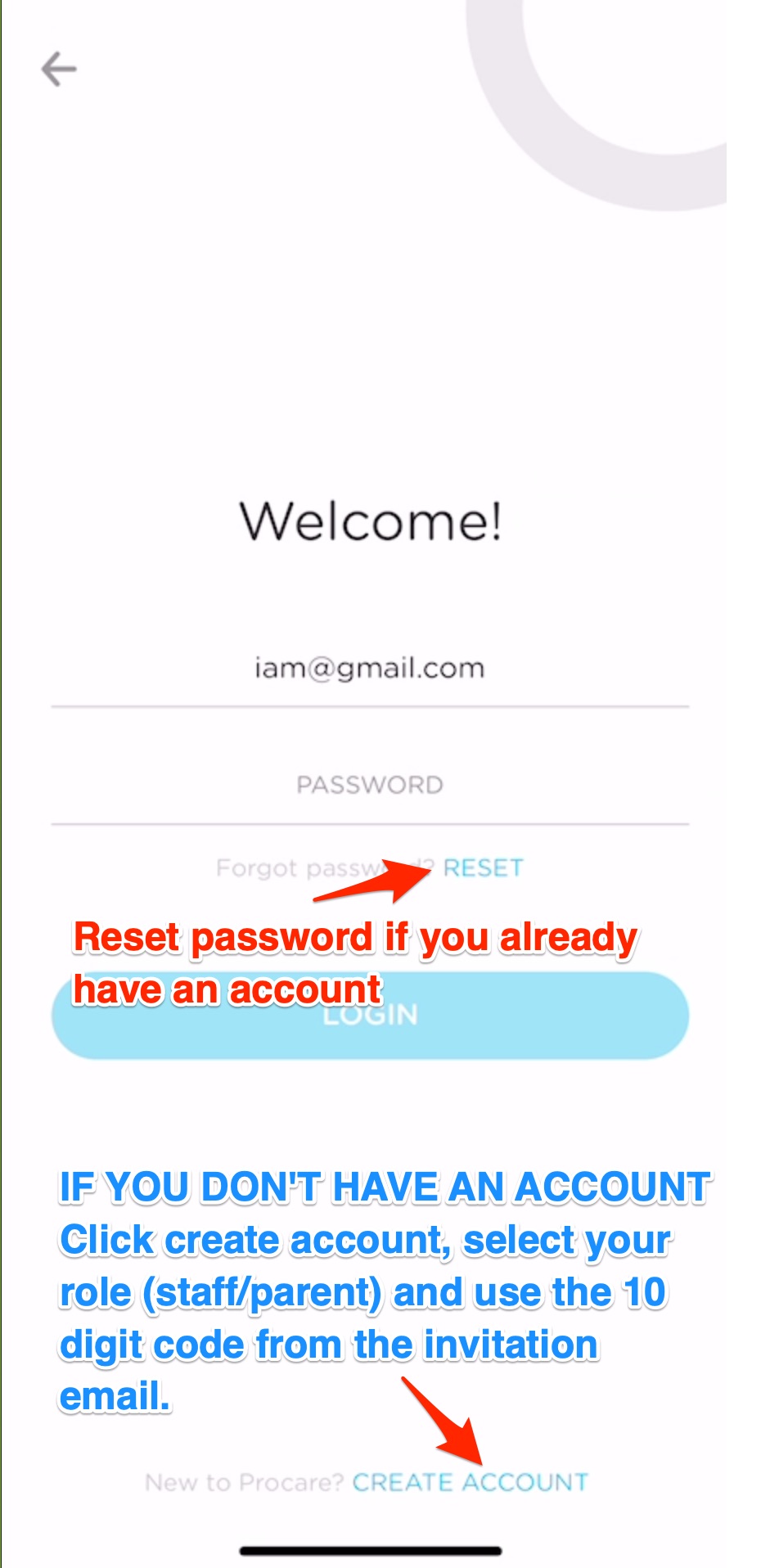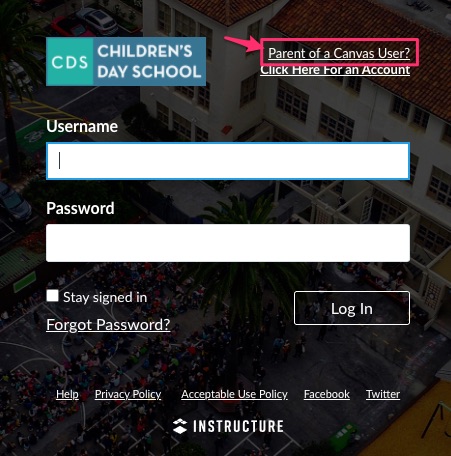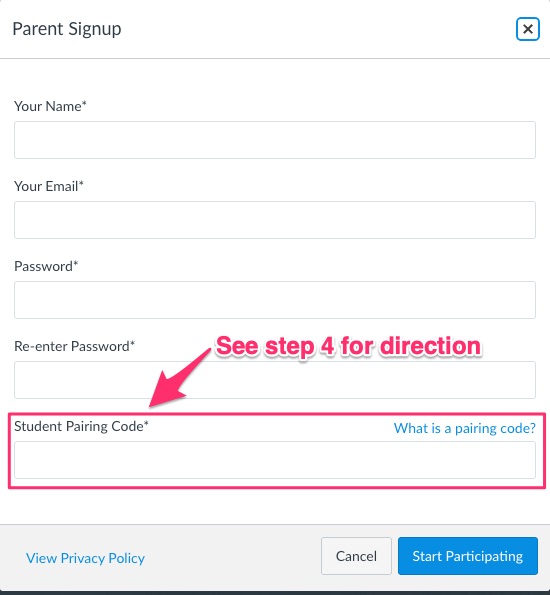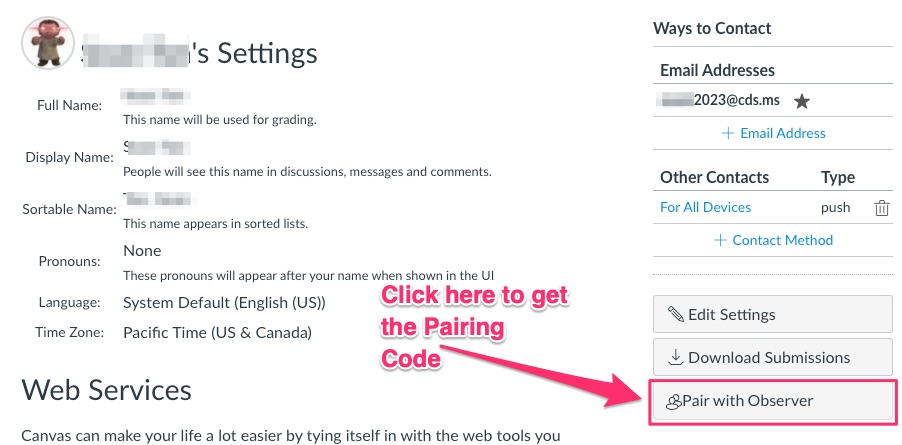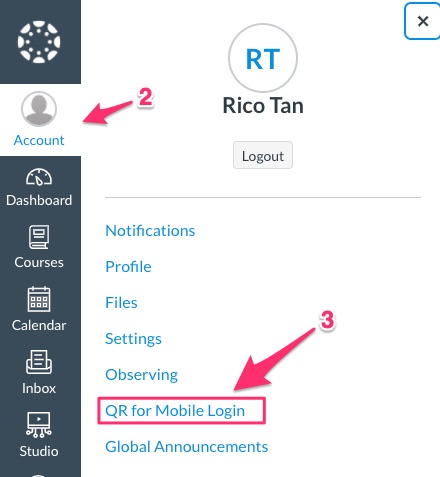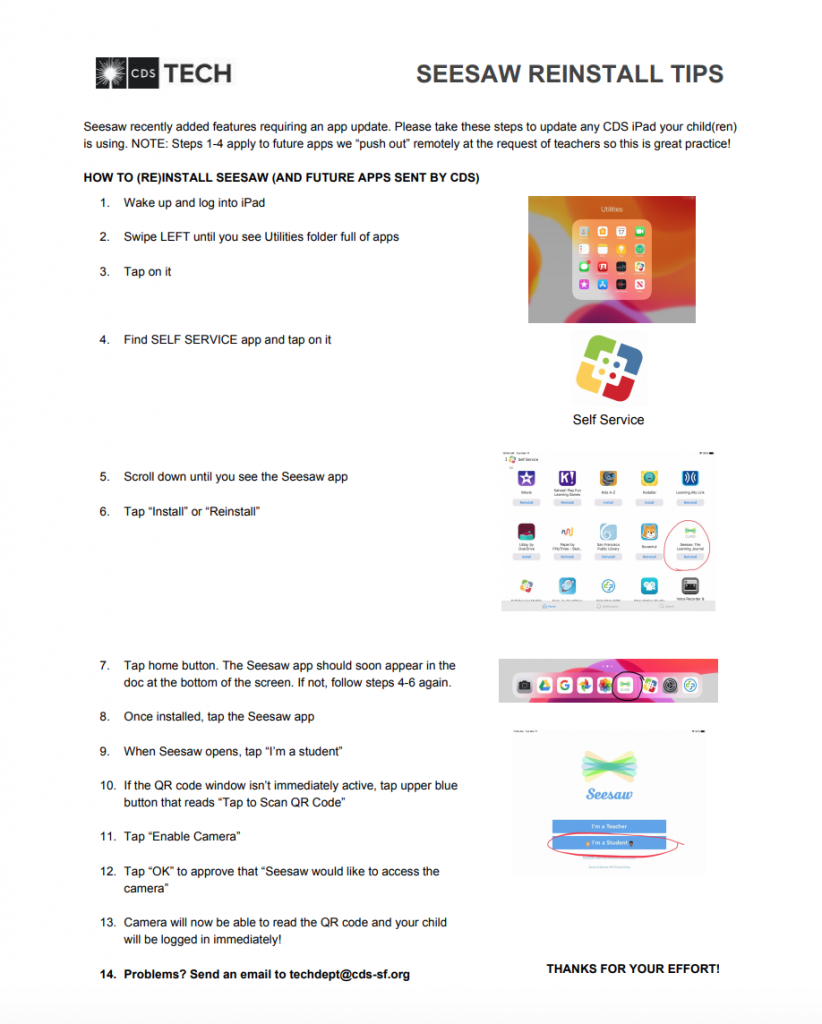SOS
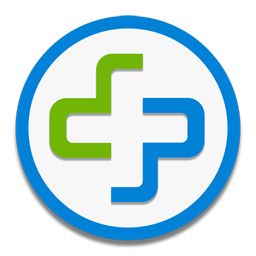
If a student needs remote tech support on their iPad the SOS is a great way for someone on the Tech Team to view their screen to help troubleshoot. Having the student/family on the phone simultaneously is needed as the SOS app doesn’t include live audio.
To connect a student iPad to the Tech Team simply:
- connect by phone with a Tech person
- open the SOS app on the iPad
- tell the 9-digit number to the Tech person
- when prompted, tap the black and white button
- tap “start broadcast”
- the iPad will countdown from 3, then the iPad screen will be viewable on the Tech person’s laptop
- tap Home button to show apps or issues to Tech person
- when finished tap “stop broadcast” to end the connection between the devices