For Middle School Students
Logging in
ON LAPTOP:
- To access Canvas, go to:https://cds.onelogin.com/portal/
- Login with your CDS username and password.
Example: If your email is , your username is: samd2022)
If you get a message about installing OneLogin Chrome extension, click SKIP.
You should see CANVAS within your account.
If you do not see Canvas, click CDS APPS: EVERYTHING and you should see Canvas.
ON IPAD:
- Tap FIND MY SCHOOL
- Search for: CDS
- Tap CHILDREN’S DAY SCHOOL (CDS) TEACHER/STUDENT
- Login with your CDS username and password.
Example: If your email is , your username is: samd2022)
Parent/Guardian login info is located on the PARENT CANVAS INSTRUCTIONS page.
Canvas Navigation video:
The above link is a video on how to navigate Canvas. In your Navigation or one of your other classes may be reviewing this video and how to access Canvas with you as well.
How to do/submit an Assignment (Basic videos)
- On Computer/laptop video
- Instructions for uploading Google Docs for 7th and 8th Grades
Made by 7th Grade Humanities teacher, Chris W. - On iPad video
- On iPad: How to get and copy Google Doc link
- On iPad: How to paste Google Doc Link
How to change a Google Doc to a PDF to submit on Canvas
On Computers/Chromebooks
- Open the Google Doc
- Click FILE
- Click DOWNLOAD
- Click PDF
It will download to your downloads folder or other designated area on your device.
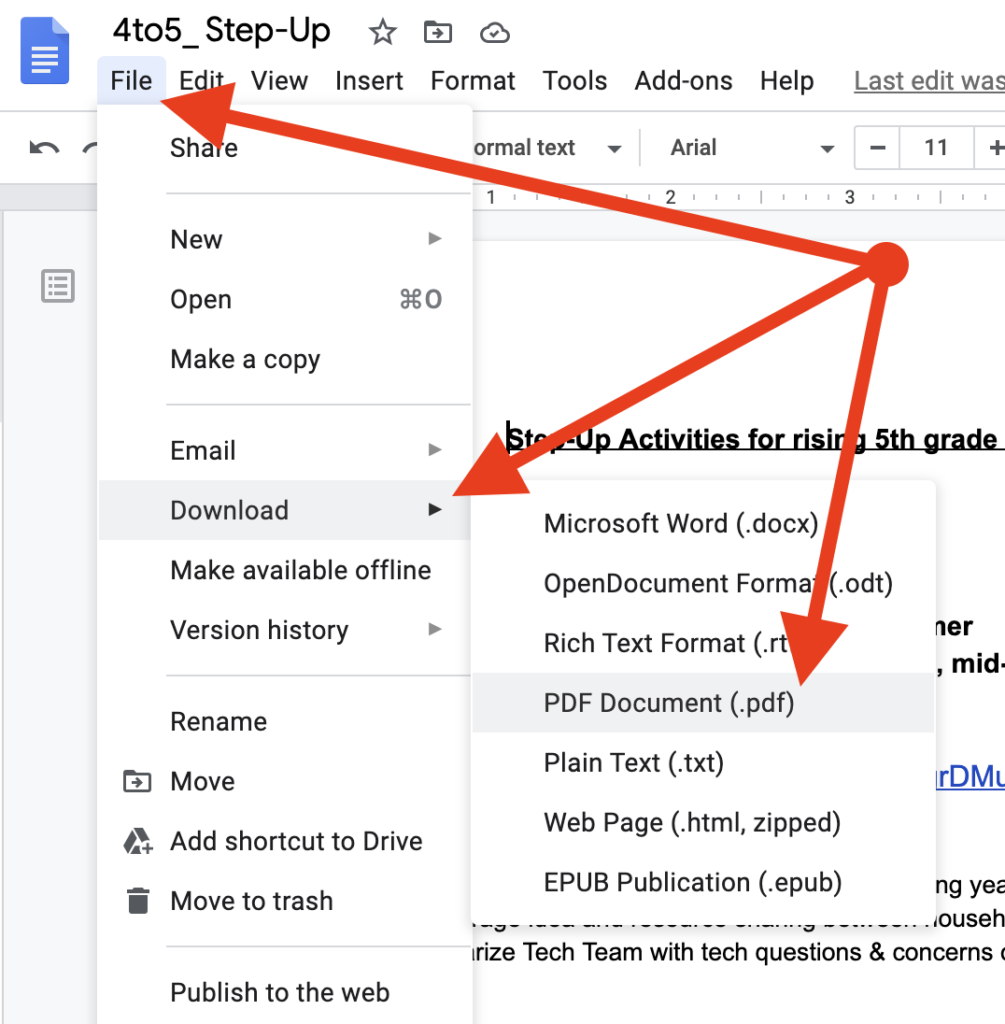
On iPads
Here is a short video on how to do the following instructions for iPad.
1) Open your Google Doc
2) Tap the triple dot symbol (more button) in the upper left corner
3) Tap SHARE & EXPORT
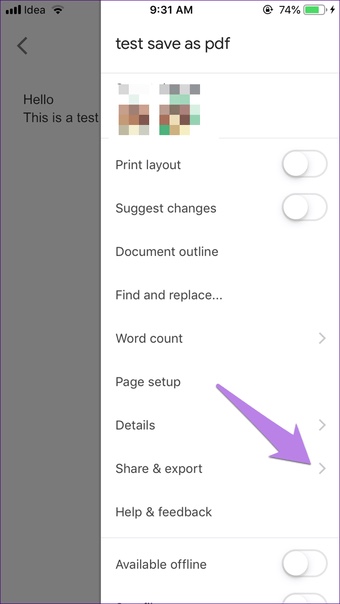
4) Tap SEND A COPY
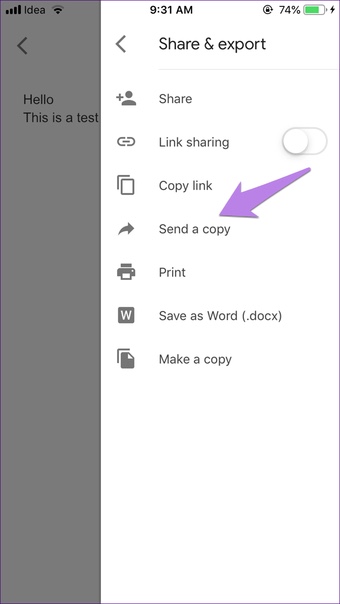
5) Tap PDF and tap OK
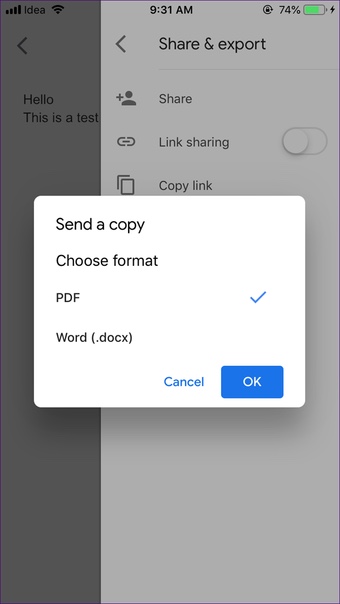
6) Tap SAVE TO FILES
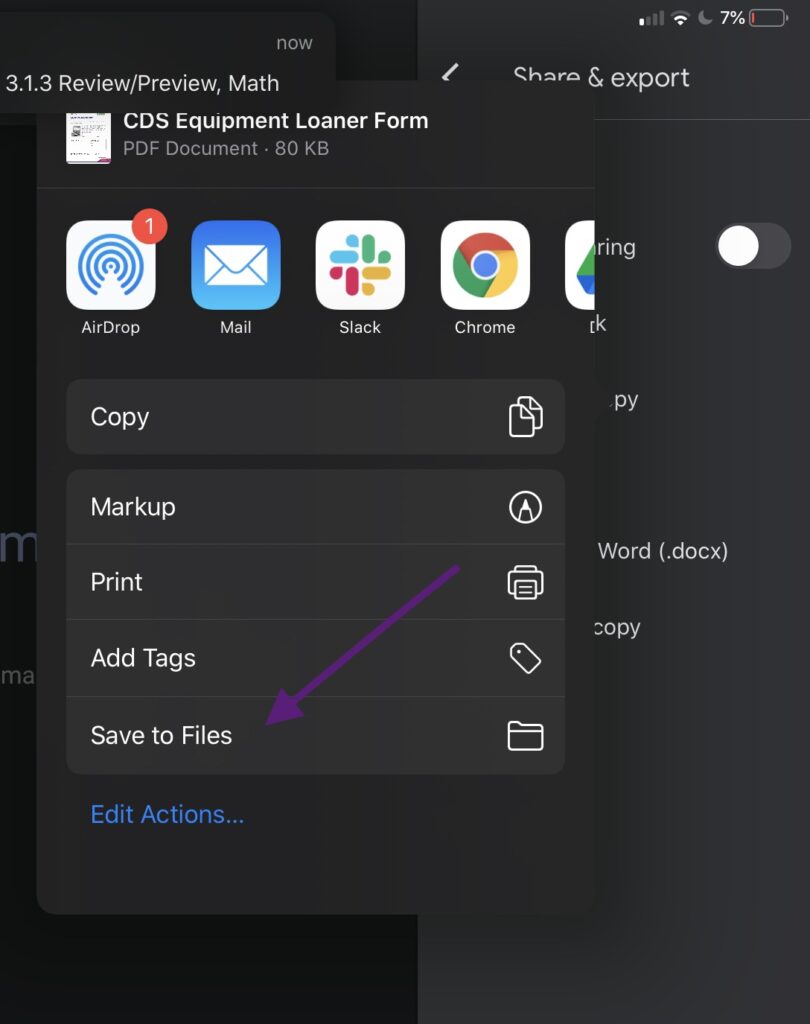
7) Tap to select ON MY IPAD
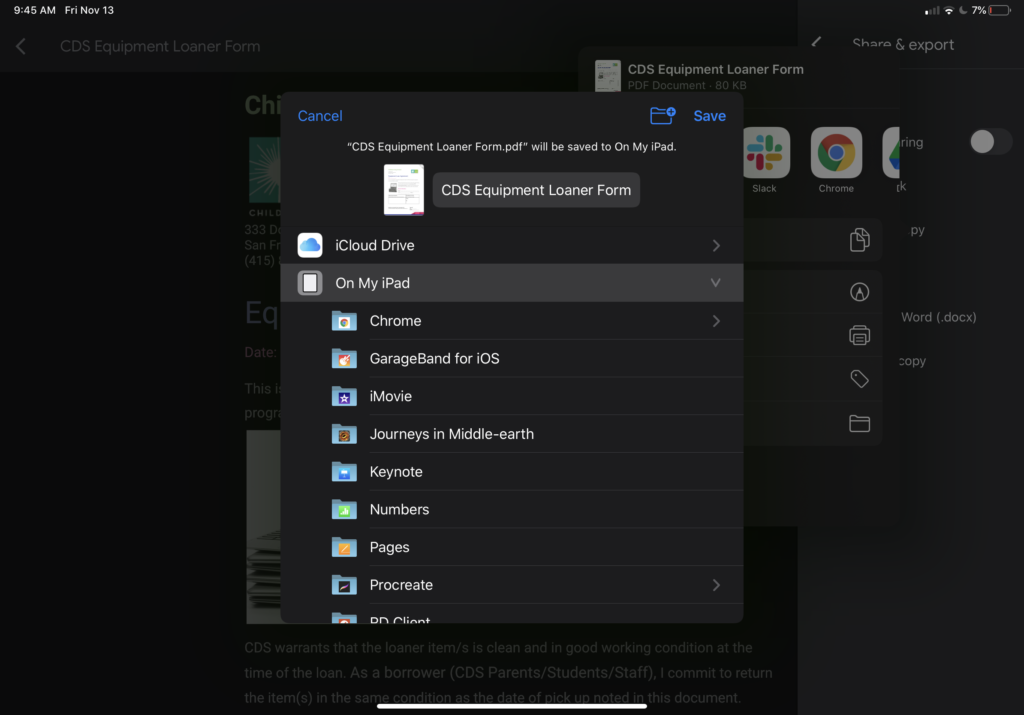
It will save in FILES (looks like a folder).
From there you can go open Canvas, upload the assignment.
1) Tap SUBMIT ASSIGNMENT
2) Tap FILES
3) Tap LOCATIONS on the LEFT
4) Tap ON MY IPAD
5) You should see your PDF document. Tap it and then tap SUBMIT to turn it in.
How to MARKUP (add text) to a PDF your teacher has uploaded for you
On iPad:
You will need to download it and use MARKUP to type on the sheet:
- Go to the PDF document in Canvas.
- Click the SEND TO button in the upper right corner
- If MARKUP is there, click MARKUP.
- If “MARKUP” is not there:
- Click EDIT ACTIONS
- Click/tap the PLUS symbol next to MARKUP
- Click DONE.
- Then you should see MARKUP in the list. Tap MARKUP.
- If “MARKUP” is not there:
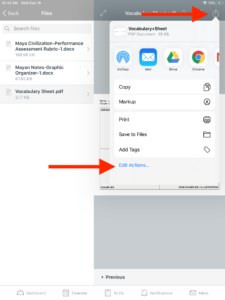
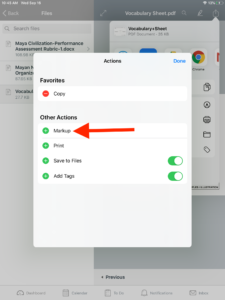
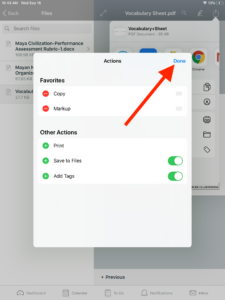
- Once you are in MARKUP, click/tap the + plus symbol and select TEXT to put in a text box. You can continue to add all the text boxes you need to fill in your worksheet.
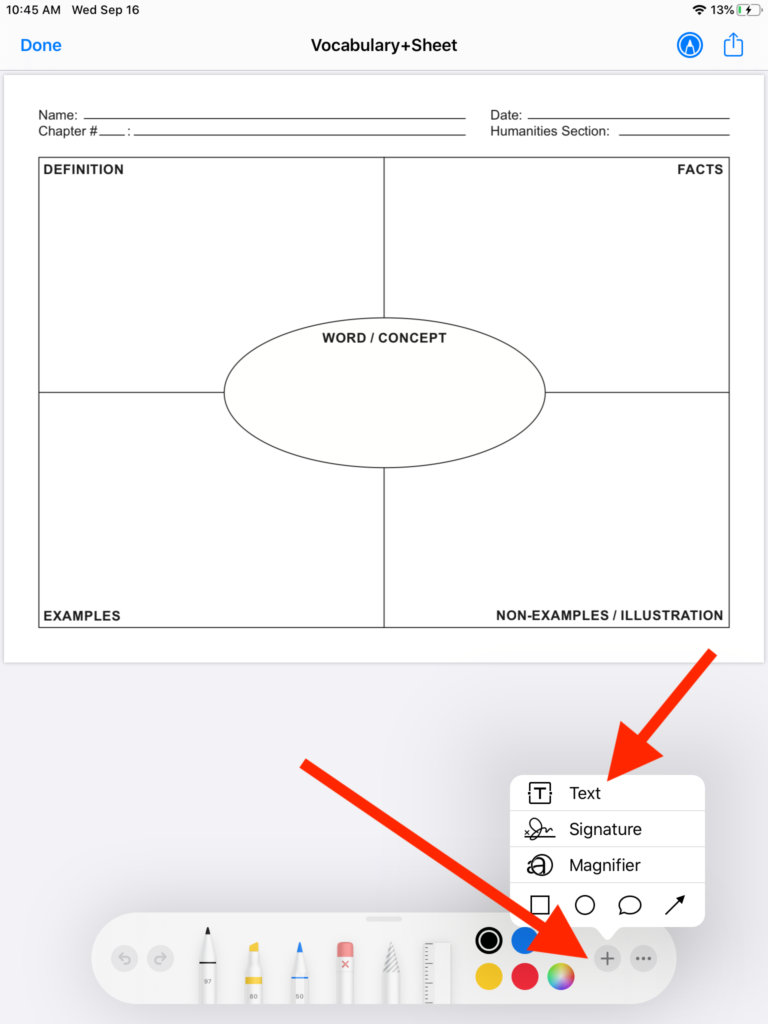
- When you are done, click DONE in the upper left corner.
- Tap SAVE FILE TO
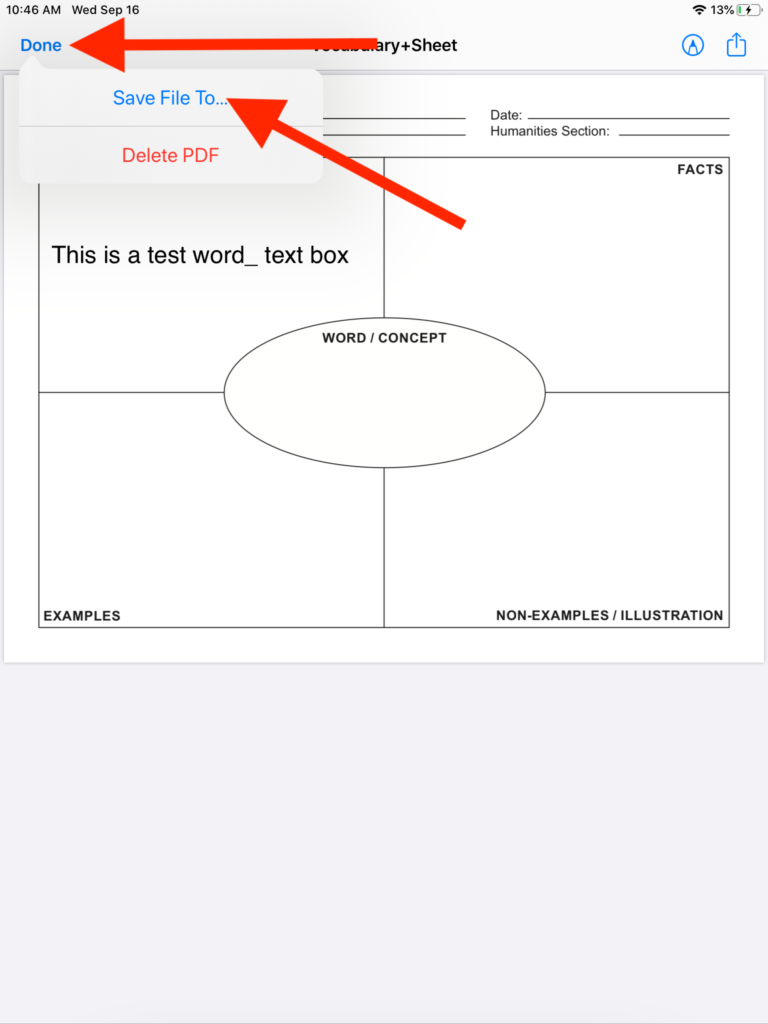
- Tap ON MY IPAD
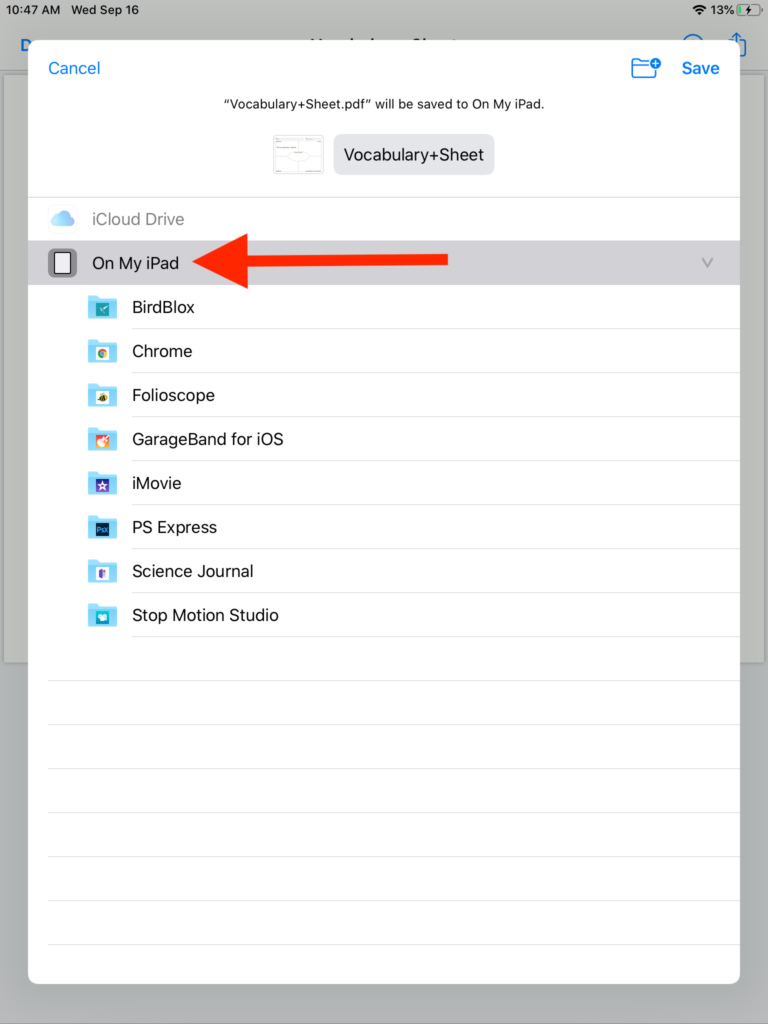
- Tap SAVE.
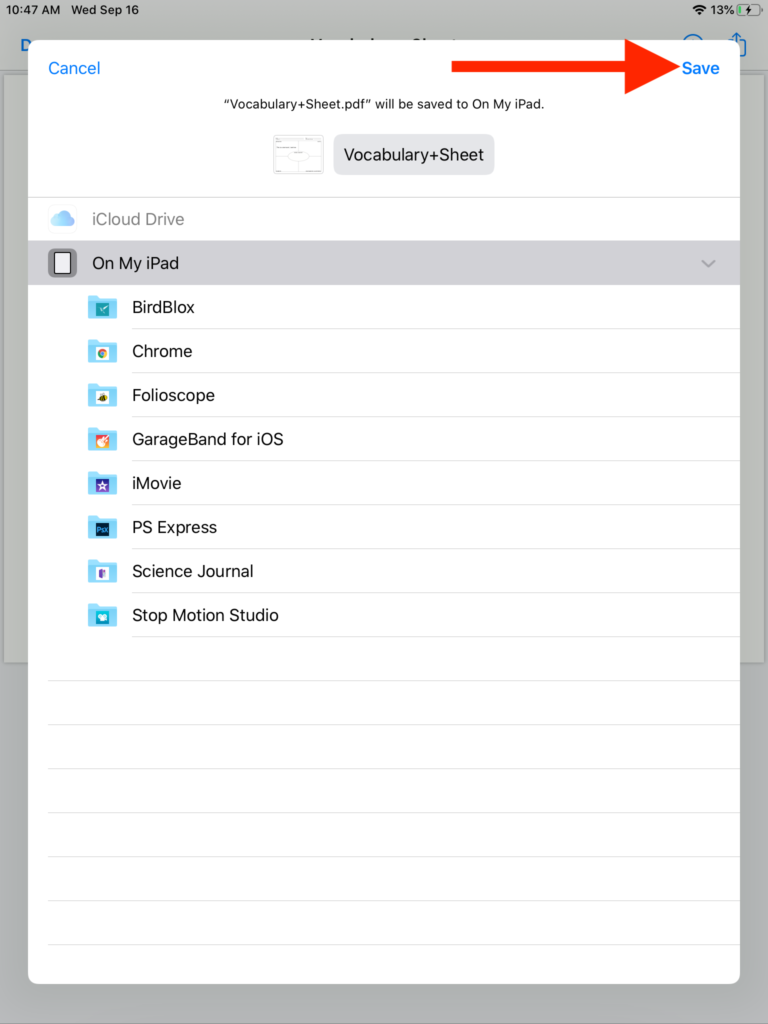
- Now to turn your assignment in!
- Go back to CANVAS app and go to the assignment.
- Click/tap SUBMIT ASSIGNMENT button
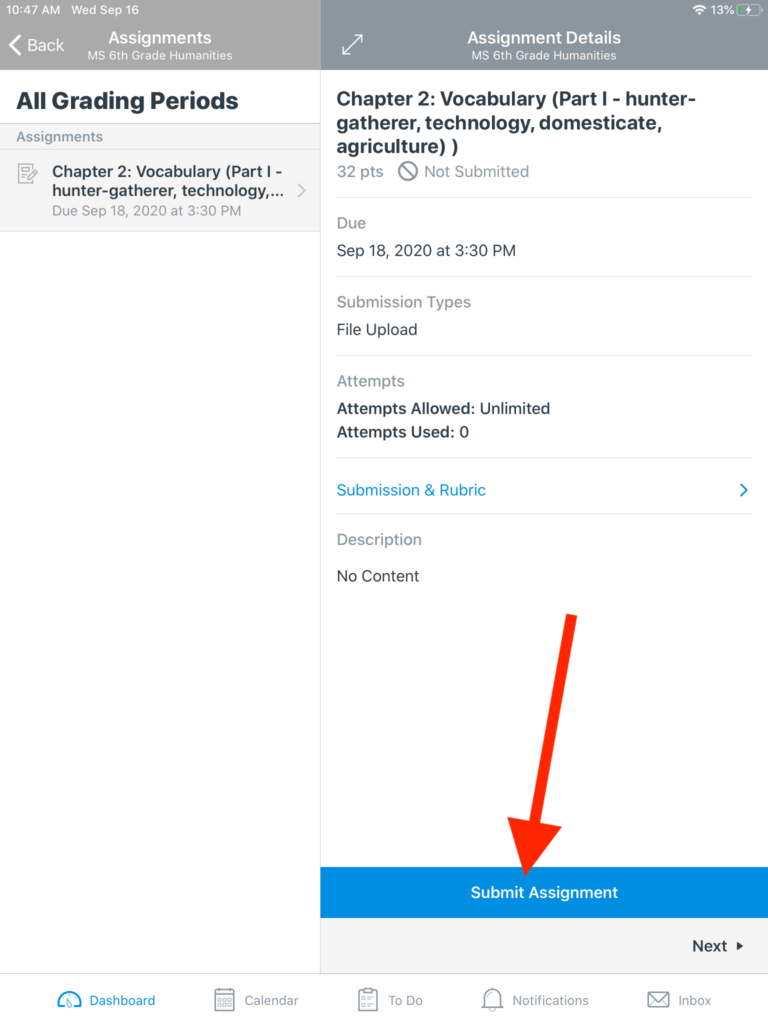
- Tap/Click FILES
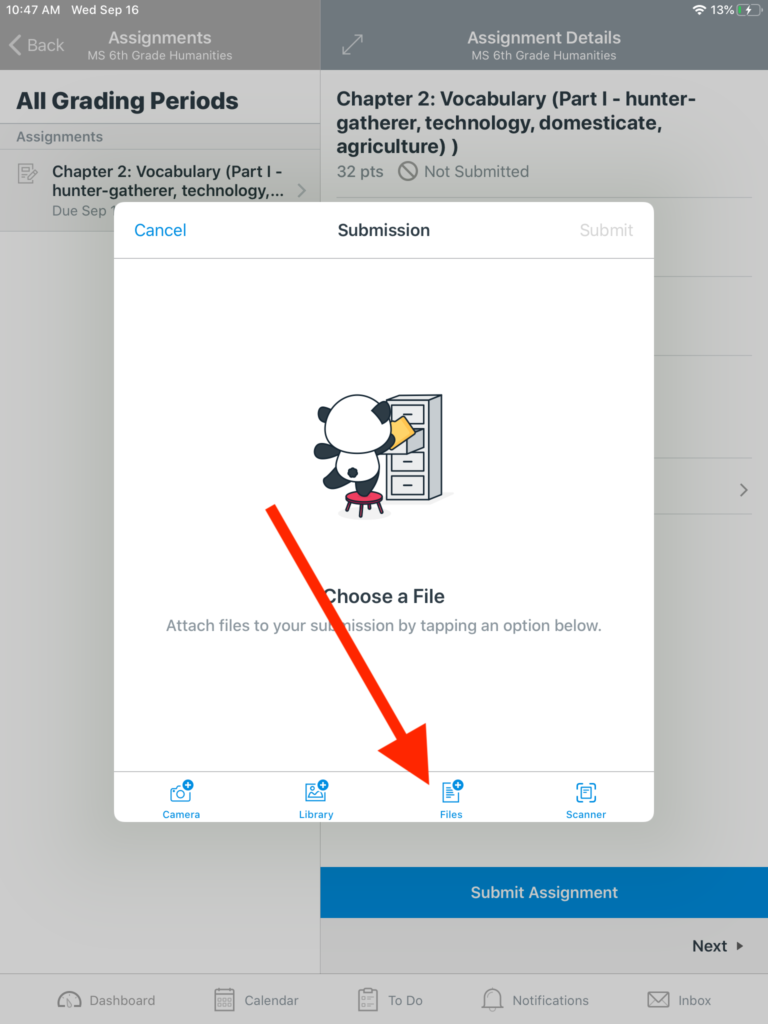
- Tap/Click your file you want to upload.
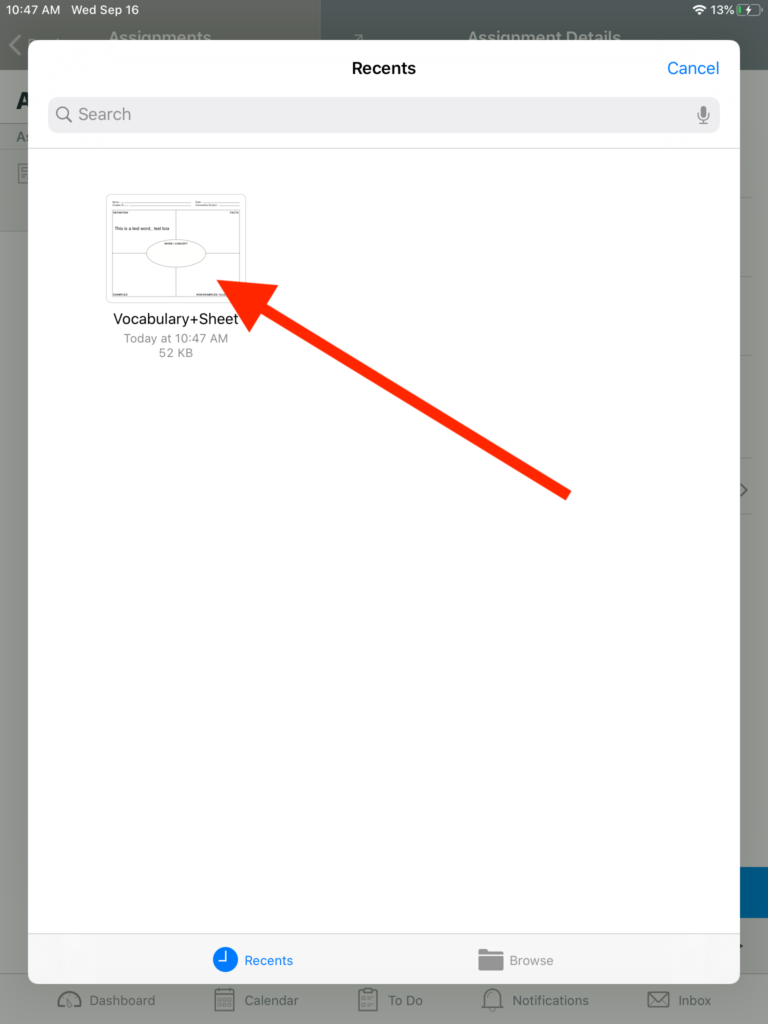
- Tap/Click SUBMIT
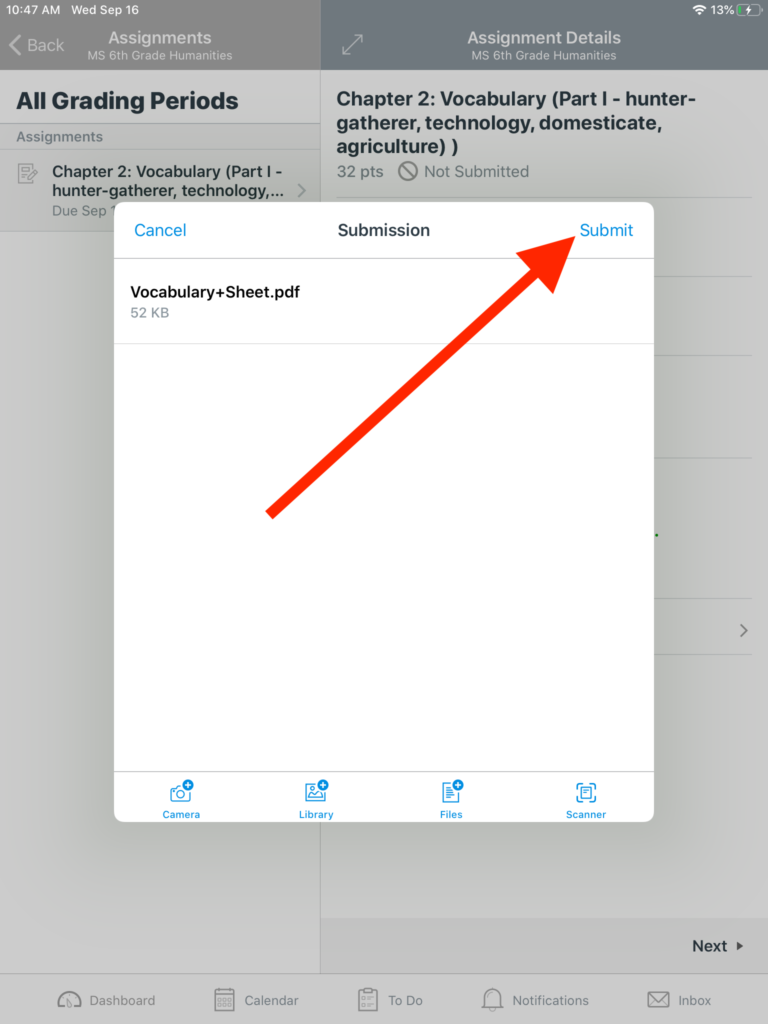
On Computer:
- Download the PDF and open in PREVIEW app.
- Click the MARKUP button at the top.
- Use the tools at the top to fill in the PDF like the Text Box tool.
- Save when you are done.
- To turn in the assignment in Canvas, watch this video to learn how: https://vimeo.com/74886769 (Links to an external site.)
3) If you printed it and filled it out by hand, scan the file if you are able to, otherwise take a picture and upload it.
- Click/Tap SUBMIT ASSIGNMENT
- Tap the SCANNER button
- Use your iPad camera to “scan”/take a picture of the sheet.
- Tap SUBMIT.
Open Assignments

In Course Navigation, click the Assignments link.
Open Assignment

Click the name of the assignment.
Submit Assignment

Click the Submit Assignment button.
Add Image in Text Entry

To embed an image as part of a text entry assignment, click the Text Entry tab.
Open Embed Image Button

Click the Embed Image button to insert a picture.
Choose Image Source

To embed a photo from the internet, click the URL tab [1]. To embed a photo that is already uploaded in your personal files in Canvas, click the Canvas tab [2]. To embed an image from Flickr, click the Flickr tab [3].
Update Assignment

Click the Update button.
Add Image in File Upload

If you can add an image as your entire submission, click the Choose File button in the File Upload tab.
Note: Your instructor may restrict the types of file uploads that are allowed.
Select Image

Locate and select the image you want to upload on your computer [1]. Click the Open button [2].
Confirm Image Submission

Confirm your image upload file [1]. You can add additional files by clicking the Add Another File link [2].
Submit Assignment

When you are finished, click the Submit Assignment button to submit your assignment.
View Submitted Assignment

You can view your submitted assignment by clicking the Submission Details [1] or the Download [2] links.
Enable uploading Google Drive files in Canvas
- Locate your assignment and click SUBMIT ASSIGNMENT
- Select FILE UPLOAD
- Tap FILES
- Tap BROWSE (upper left)
- Tap GOOGLE DRIVE on the left
- Find or search your Google Doc and tap it
- Tap SUBMIT
View Feedback on Submitted Assignments
After turning in an assignment, a teacher can enter a grade or points AND send you feedback.
A student will get an email from Canvas when they receive feedback:
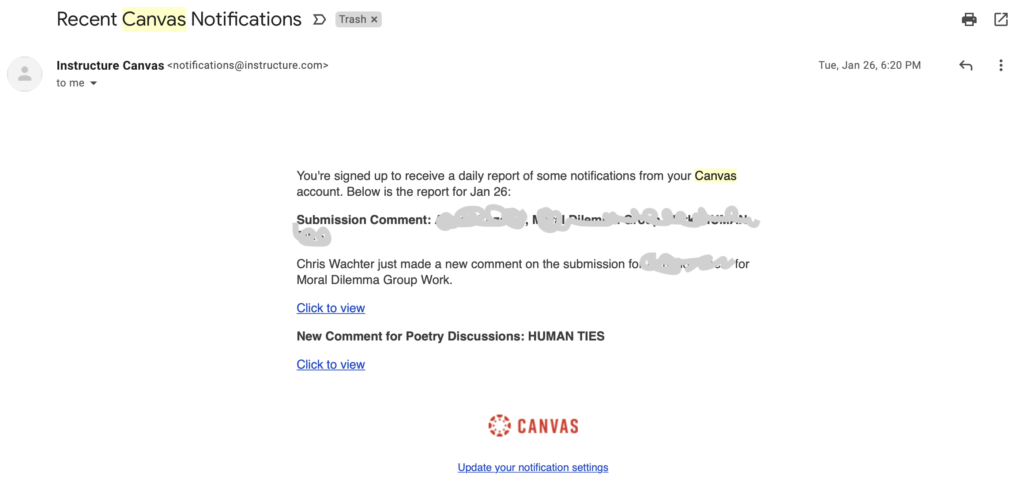
WAYS TO GET TO YOUR ASSIGNMENT FEEDBACK
Feedback is listed on the RIGHT side of the assignment in Canvas.
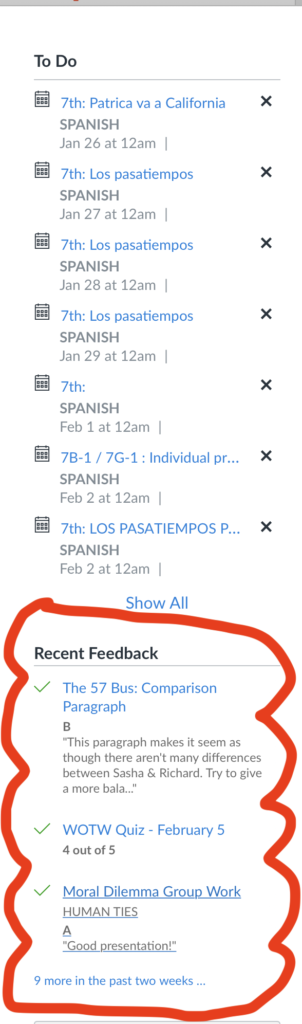
- On the Dashboard in Canvas using CARD or RECENT ACTIVITY views
OR - Click the link in the email to get to the assignment directly
OR - Go to the HOME page of your class and on the LEFT side you will see recent feedback.
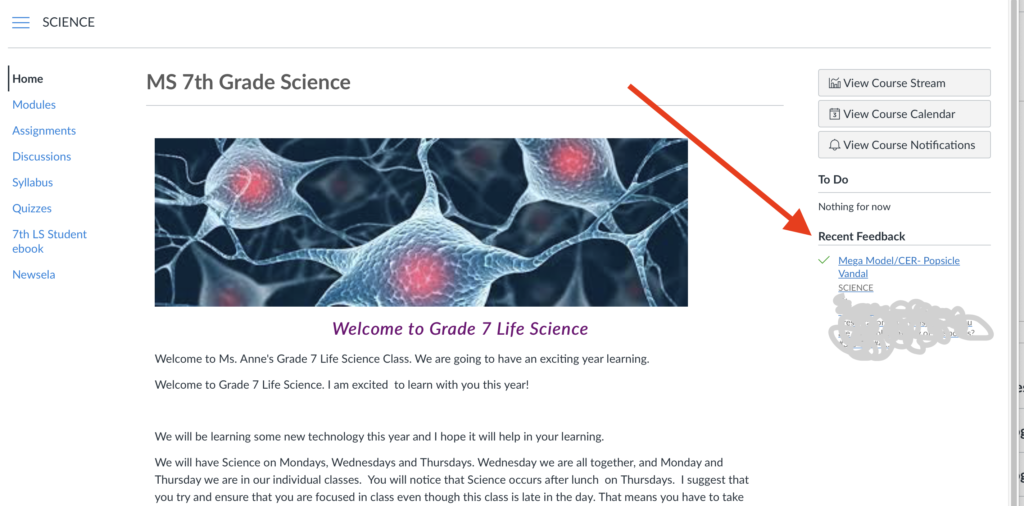
Change Dashboard View
Each Dashboard view has it’s advantages and disadvantages and is useful to switch between them from time to time.
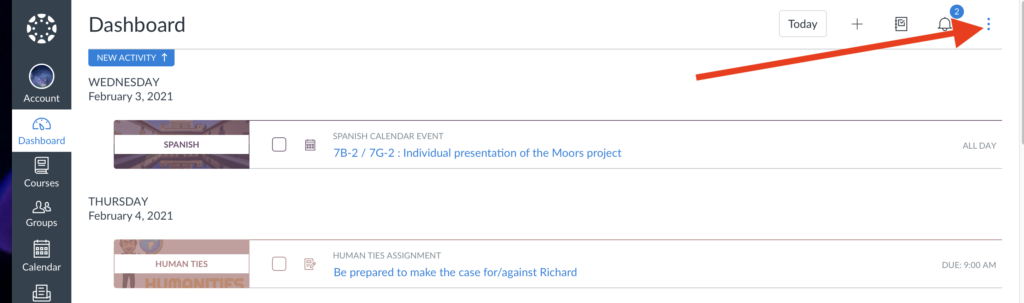
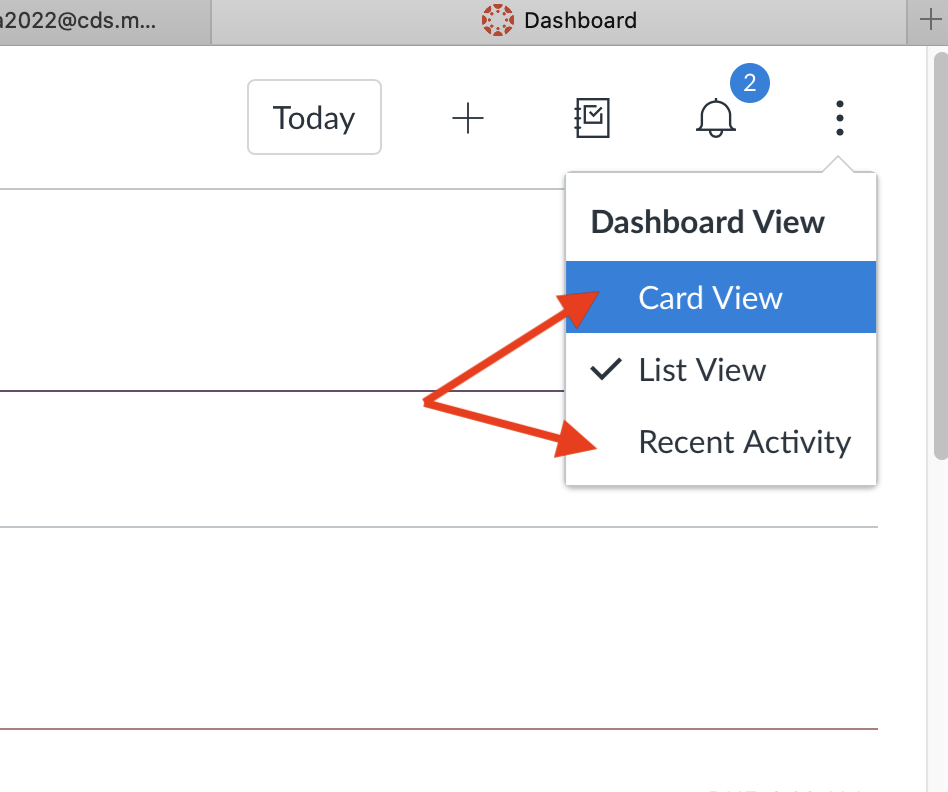
Click the MORE [triple dot] icon in the upper right and select the other views.
Card View is nice for seeing all your classes listed AND seeing recent grades/feedback from your teachers and TO DO items on the right side
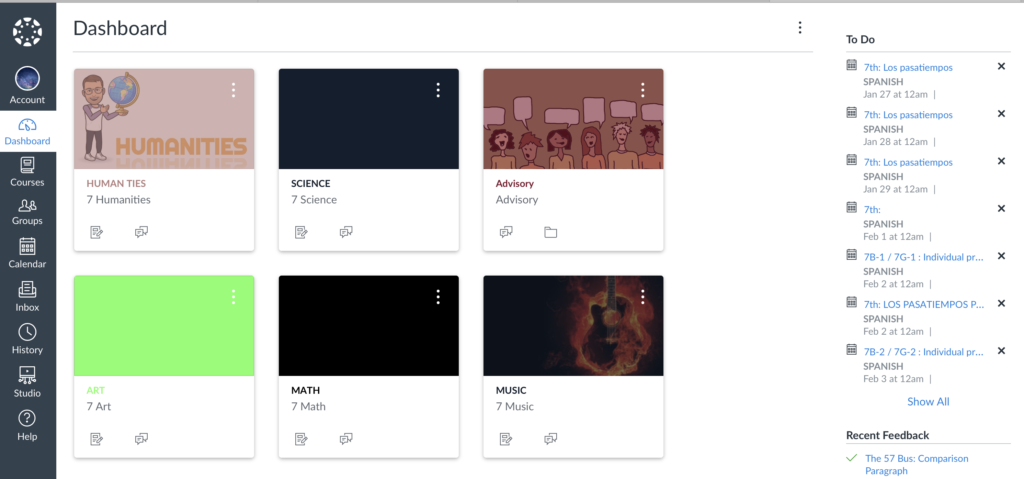
List View is great to see what assignments and to-do items are coming up by order of date.
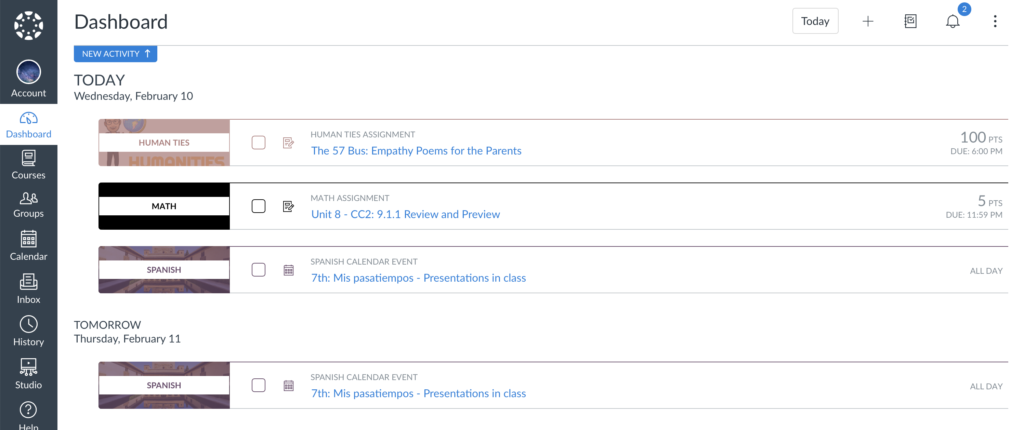
Uploading your Google Docs on an iPad
- Locate your assignment and click SUBMIT ASSIGNMENT
- Tap FILES
- Tap BROWSE
View All your Classwork for a Class
Coming soon.
