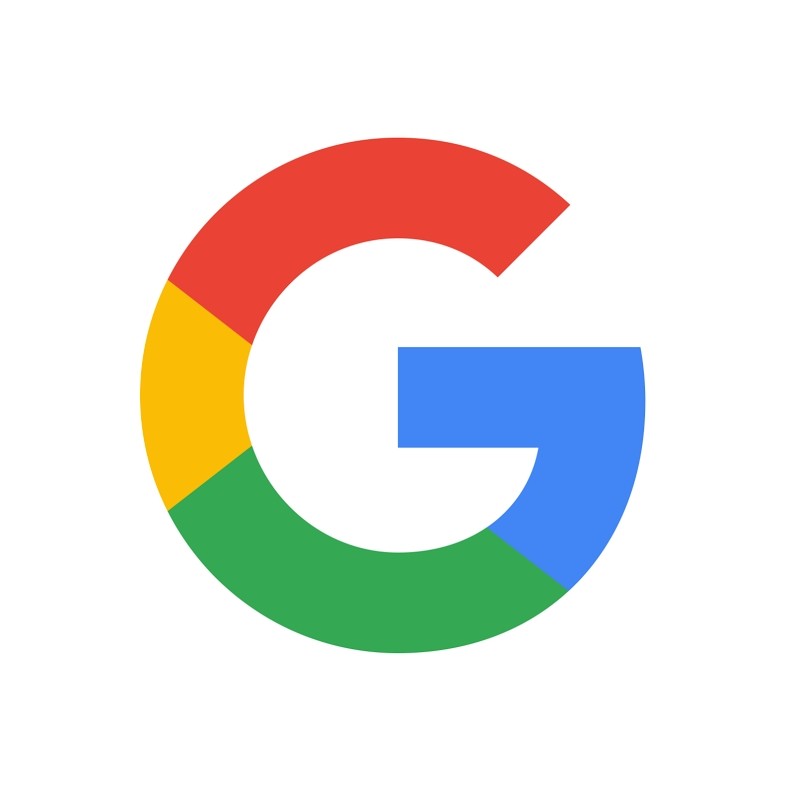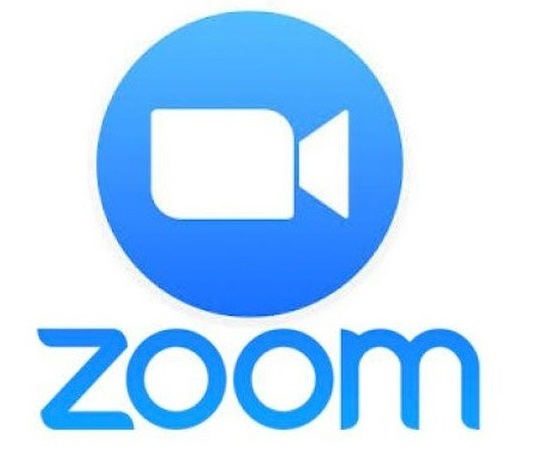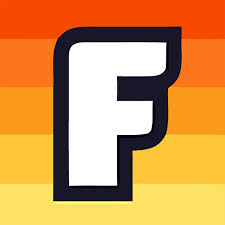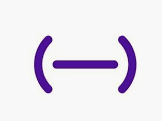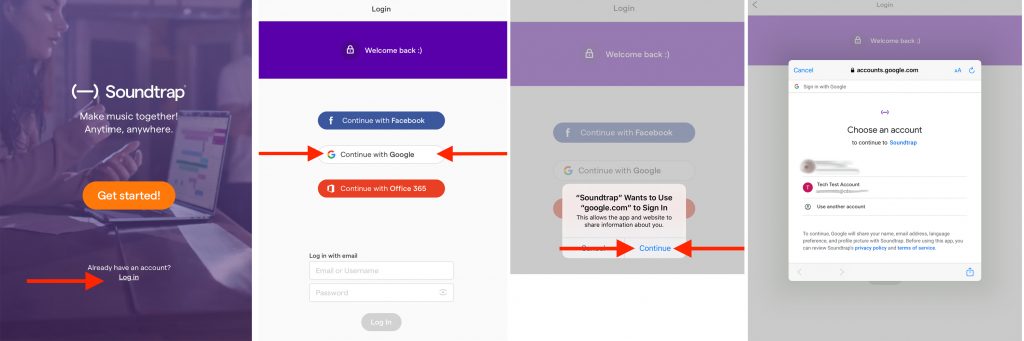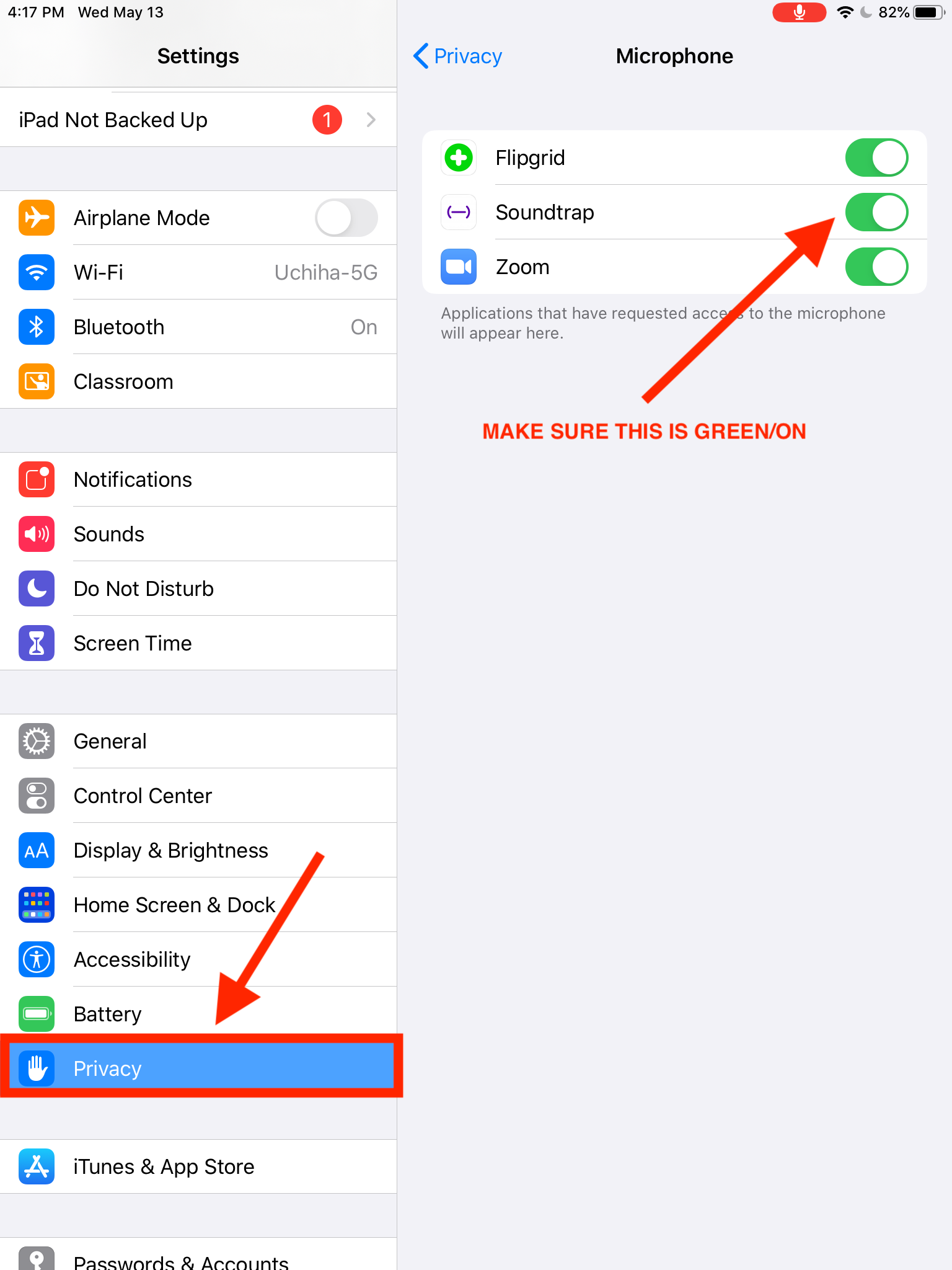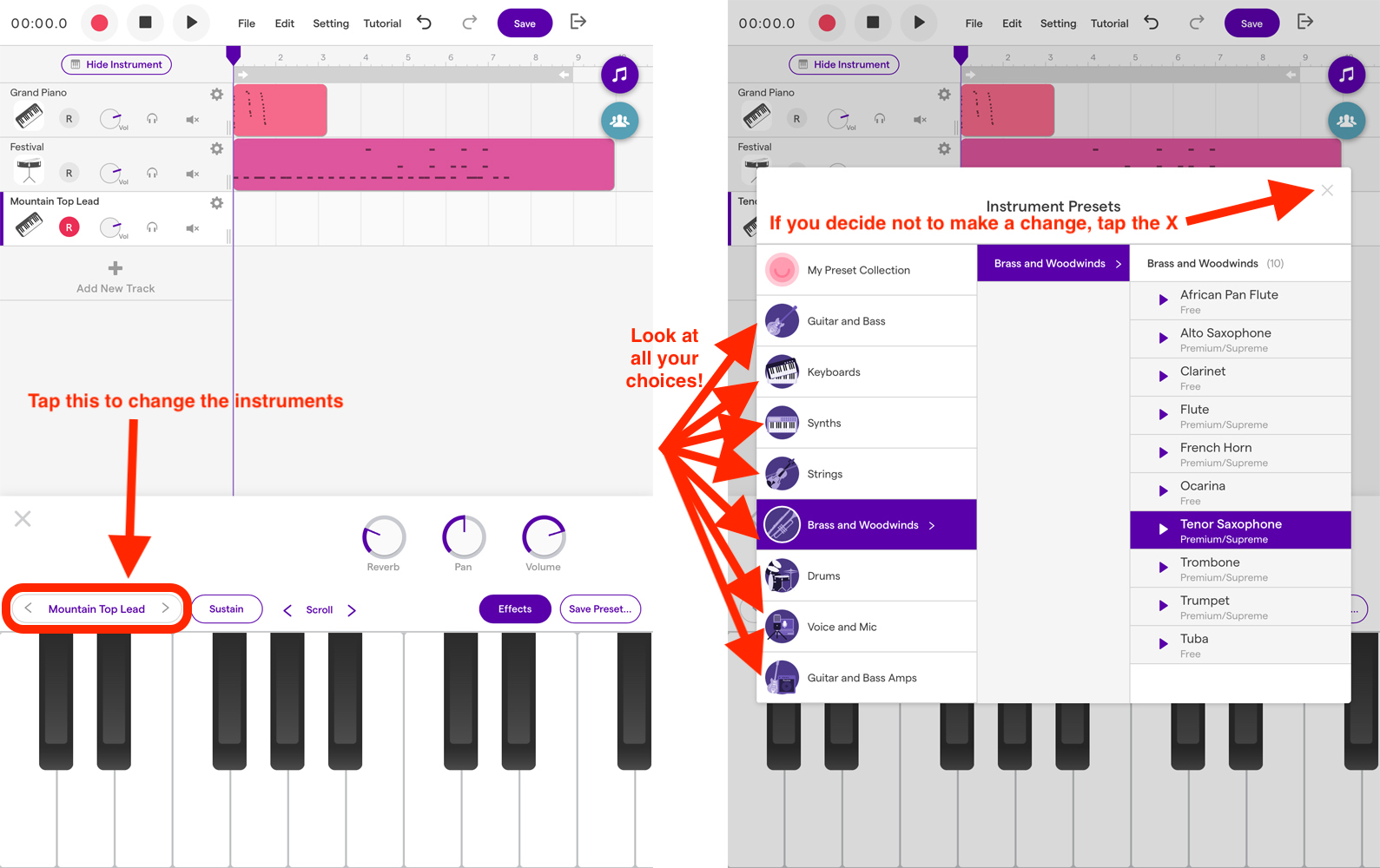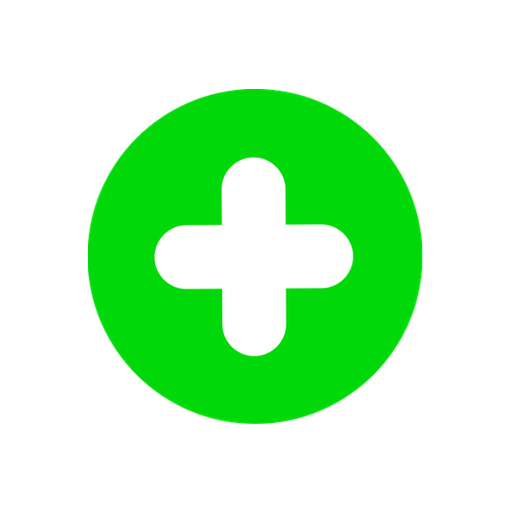Sphero Mini

The Sphero Mini is in limited use in a few CDS lower school classrooms. This great 4-minute tutorial shows set-up, charging and ways to use it!
A few key things to note:
- Battery Life: the Mini will work for 45-minutes with a full charge. (It needs a USB/mini-USB cable plugged into any charging block similar to what’s used for an iPad or mobile phone.
- Surfaces: the Mini performs best on a smooth surface; low carpet is best but any smooth surface in or outdoors is fine.
- Liquids: it won’t work if it gets wet!
- App: the “Sphero Play” app is used to control it and can be installed on an iPad/Android tablet or mobile phone.

3. Squeeze the mini shell to open it to access the charging port; the light will glow green when it’s fully charged. Remove cable and close round cover.
4. Open app and tap “Mini”
5. Follow the prompts when you turn it on. It will ask you to orient the Mini so it knows which way is forward. You can reset this anytime by tapping the green “steering wheel” dot on the screen.
6. To choose different functions or Blocks programming tap the blue steering wheel button.
7. The Mini comes with a small supply of traffic cones and bowling pins but you’re encouraged to set up an obstacle course using things from your home.
8. POWER OFF when you’re finished! Tap the blue “settings” button in the upper right then tap “Advanced” then “Power Off”.
9. Place on charging base to get ready for the next round.