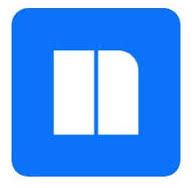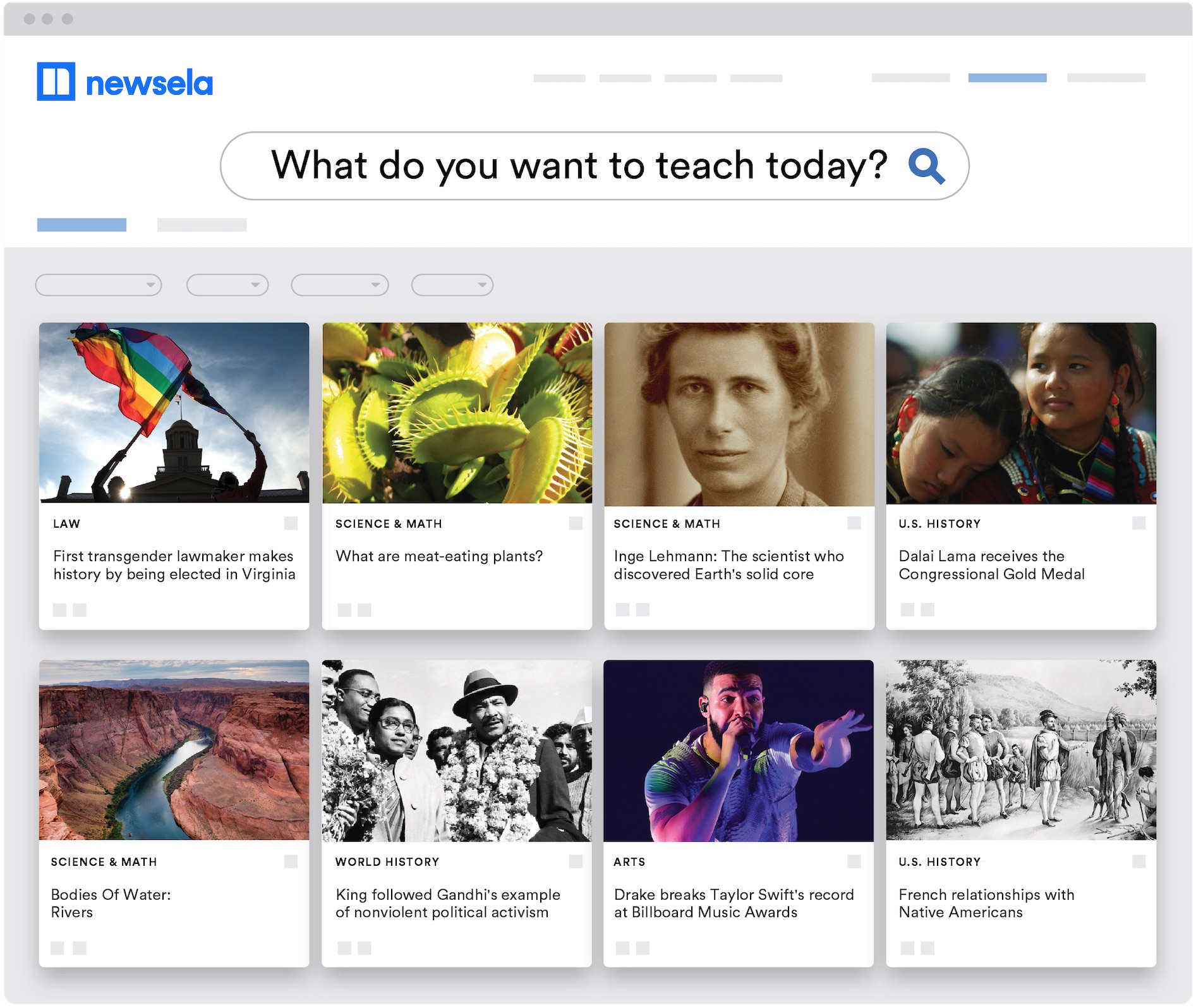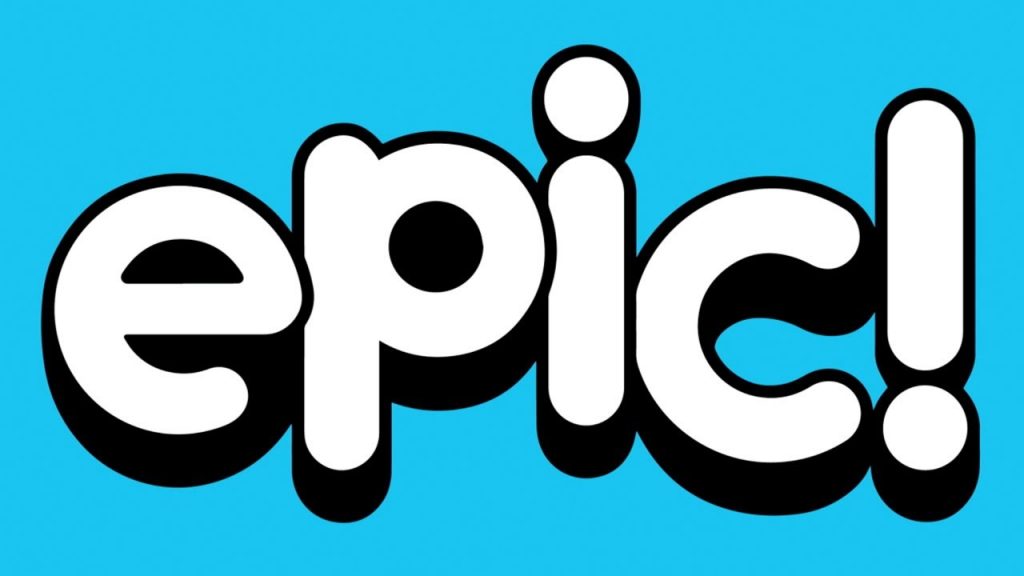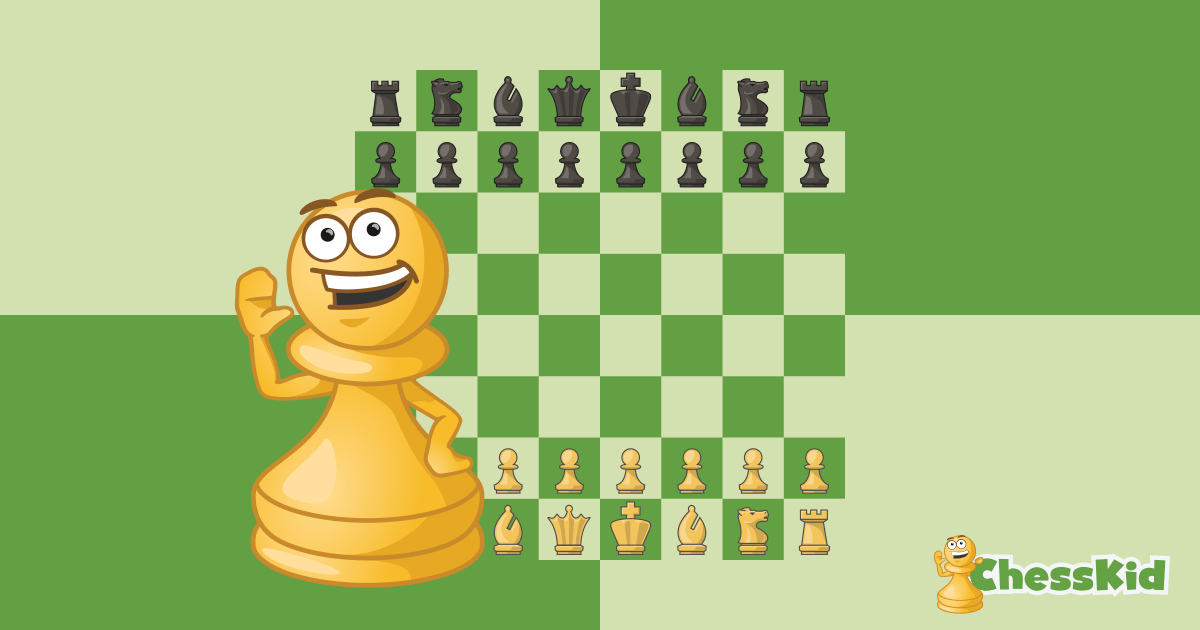TECH UPDATES
Chrome crashing (4/17/20)
If Chrome is crashing on your Apple computer after a minute or so of use, this is what you will need to do on your Apple Computer:
On your desktop/finder:
• Click GO in the menu bar
• Click GO TO FOLDER…
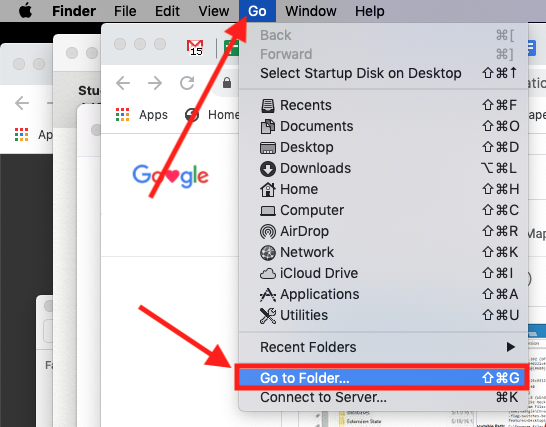
• Enter the following in the window that opens:~/Library
•Click GO
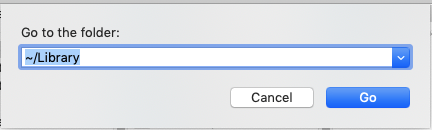
• Open the following folders:
Application Support > Google > Chrome
• Inside the Chrome folder, you will see a DEFAULT folder. Move the DEFAULT folder to your desktop.
If you do not see the Default folder, move the PROFILE 1 & PROFILE 2 folders to your desktop.
Then try opening Chrome again. It should work now! No more crashing! Make sure you log into Chrome so you have your bookmarks repopulate.
Please note: There are two ways for students to log-into Epic!: 1. using a class code provided by a teacher; this only allows students access M-F, 8a-4p.
2. logging into a free family account set-up by a family after receiving an email from Epic!, initiated by a teacher; this allows student 24/7 access
It may help make sense of this minor complexity by considering: Option 1 is how students would normally login during the day when AT A SCHOOL school; in the past, Option 2 offered families unlimited access with a PAID home subscription (now free to all families thru June 2020).
Zoom Security & Privacy (4/1/20)
To address the privacy and security with Zoom, we now added these changes to our Zoom meeting settings:
- Permanently enabled “Waiting Room” for all of our zoom meetings
- Password protect all of our Zoom meetings
- Mute participants upon entry
- Prevent participants from screen sharing, only host/co-host can screen share
- Enable the ability for teachers to lock the meeting
We will keep monitoring and improving the security settings for our Zoom meetings.
RESOLVED ISSUES BELOW
03/30/2020 – Seesaw Error 500 / Internal Error
Investigating – Seesaw currently investigating issues loading Seesaw and 500 errors across the site. Mar 30, 08:30 PDT
RESOLVED AS OF 10:30 PDT
03/26/2020 – Seesaw Video Processing Delay (Resolved)
Seesaw are investigating a delay in processing videos created in Seesaw on the web (using webcam, upload or Draw+Record) for playback on other platforms. Users will see a “Video Not Ready for Playback” message when trying to play a video on iOS, Android, mobile Safari or Firefox that was created originally on the web. No video data has been lost. Some improvement are made, and they’re still monitoring the issue.
03/27/2020 – Zoom on CDS Middle Schooler iPad (Resolved – see below)
ISSUE: While using Zoom on CDS Middle Schooler’s iPad, the Zoom app will unexpectedly quit when joining a meeting.
UPDATE (3/27): Zoom has pushed out an updated version of the Zoom app for iPads that should resolve the problem!
If you are using a CDS Middle School Student iPad, you may need to reinstall the Zoom app. Go to Self Service app and locate Zoom and click REINSTALL (sometimes you need to click on it a couple of times then it will reinstall).