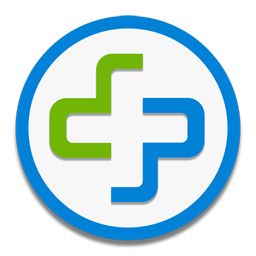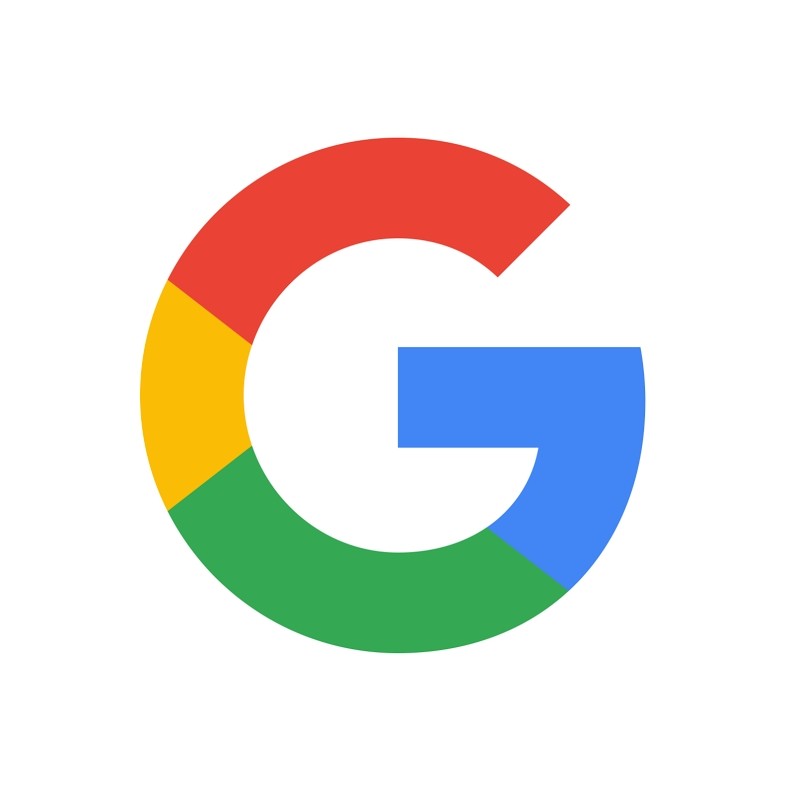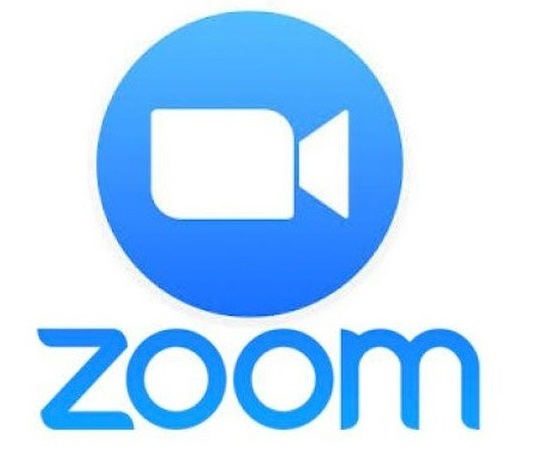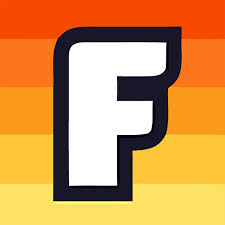CDS Student Digital Learning Access Summer 2021
Below is a summary of digital learning platforms available to current CDS students over the summer. Please note, links to protected student passwords can only be accessed from an email sent by Daven Gee, June 8, 2021 and from the SFO section of the CDS website (see below for that link).
IMPORTANT OVERVIEW
- All student iPads will stay on campus over the summer so that we can do inventory, clean, update and reorganize them for next year. Our aim is to return the same iPad to students then.
- Students have summer access to the digital learning platforms used this year. We anticipate little interruption with two possible exceptions: a) Epic!, the ebook platform (please see details below) and; b) students will be reassigned in new cohorts to learning platforms around August 1. If this changes access, we will send an update.
- Security: CDS takes steps to protect student account information, CDS devices and networks. However, when they are on your devices and non-CDS networks, normal caution should be exercised. See here for suggestions.
- Student Behavior: CDS staff doesn’t monitor student behavior over the summer when on family-owned devices. If you haven’t already, please talk together to put in place agreements to keep you safe and sane. See here for a few strategies and tools.
- Login Issues: If you’ve taken the login steps below but are still running into issues please contact the Tech Team please at .
SUMMER APP ACCESS is based on your child’s current grade level:
GOOGLE SUITE: All students have access to Drive & Docs; current 3rd graders and above have Gmail. Third & 4th graders can only email with CDS staff or students. Students use their CDS Google email, username and password to sign in on any browser or G-Suite apps.
- Don’t know your child’s Google sign-in credentials? Visit School Forms Online (SFO). At the top of the Technology Credentials & Use Agreement you’ll see username, password and email. Click Here for the video instruction on how to access School Forms Online.
- onelogin: On new devices students will be prompted to sign into onelogin – a single sign-on (SSO) feature for secure password memorization. Your child’s username is everything before the @ symbol in their email; and their password is accessed in SFO, as noted above.
ZOOM (All students): Students log into Zoom with their Google email, username and password.
SEESAW (PS – 4th graders)This year’s Seesaw Activities and Journal posts remain accessible to students using their unique QR code until approximately August 1. To access student QR codes please click this link and look for your child’s cohort. If you want to view or download an archive of work created by your child this year follow these instructions. Family members who are connected to their student’s accounts will be reminded by Seesaw when we archive the classes August 1, giving you 60 additional days to download their work.
IXL (PSc6, 1st – 6th graders), supports language arts and math learning from a website or mobile app. Sign-in with CDS Google username and password.
KIDS A-Z (Kinder – 4th graders): Another ebook platform, Kids A-Z offers leveled reading. Students login with a unique teacher username and personal password. Please visit the document linked in Daven’s email to find your child’s Kids A-Z sign in credentials.
LEXIA (Kinder, 1st & 2nd graders): Lexia supports readers from their website or mobile app using their Google email and password. If prompted, enter the teacher’s email address the first time you log in from a new device.
DREAMBOX (Kinder, 1st & 2nd graders): Kindergarteners and 1st-2nd Graders can access Dreambox this summer on most devices. If working on an iPad, install the Dreambox app and have the students login using their Classroom Code (link available in Daven’s email) or Google Credentials (see Google section above). If using a browser on a computer, enter this URL https://play.dreambox.com/login/5y4j/x7ck then either their Classroom Code or Google Credentials. See this article from Dreambox for troubleshooting details.
EPIC! (Kinder – 4th graders): Epic! offers two ebook options via their app and website over the summer:
- Through June 2021, free, unlimited access, M-F, 7a-4p only – plus an additional 2 hours each week during off hours – using specific class codes you’ll find in Daven’s email.
- Three months of unlimited reading for the special price of $9.99 (total) for NEW family accounts created before June 17. Details are here. (Standard family accounts normally cost $9.99 per month.)
- Please note: Epic! does not allow schools to set-up year-round access for students. During the school year Epic! offers teachers free classroom accounts for student access during the school day.
BRAINPOP (1st – 4th graders)
Brainpop and Brainpop Jr. offer lessons in the areas of Arts & Music, Health & SEL, Engineering and Tech, English, Science, Social Studies and “New & Trending” (COVID, Voting Rights, etc.). Use a web browser with the CDS Google email and password rather than the mobile app for full access. A class code is not required.
TYPING CLUB (3rd – 6th graders): Develop keyboarding skills over the summer from their website or mobile app using their Google email and password..
Thank You!
the CDS Tech Team, Rico, Daven & Michael