FILTERS & LABELS
Creating Labels
- Open Gmail.
- In the search box at the top, click the Down arrow .
- Enter your search criteria. If you want to check that your search worked correctly, see what emails show up by clicking Search.
- At the bottom of the search window, click Create filter.
- Choose what you’d like the filter to do.
- Click Create filter.
Note: When you create a filter to forward messages, only new messages will be affected. Additionally, when someone replies to a message you’ve filtered, the reply will only be filtered if it meets the same search criteria.
Use a particular message to create a filter
- Open Gmail.
- Check the checkbox next to the email you want.
- Click More .
- Click Filter messages like these.
- Enter your filter criteria.
- Click Create filter.
CHOOSE A THEME FOR YOUR IBOX
You can choose an image for your inbox background. To get started, click Settings
Themes.
Learn more about inbox themes.
you can choose to organize your inbox so you see “Important first,” “Unread first,” Starred first,” Priority Inbox,” or “Multiple Inboxes.” For “Important emails, Gmail will attempt to flag anything it thinks is important, but you can also step in to unflag messages that aren’t important or flag ones that are. You’ll find that Gmail gets better over time. When you’re in a hurry, you can just look at the “Important” folder.
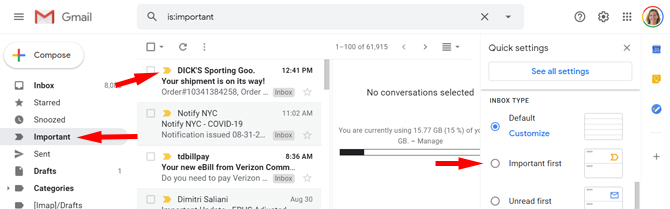
For starred emails, it’s primarily a manual process. As an email comes in, you can star it. The default is a yellow star, but you can enable up to 12 different “stars.” Just go to Settings > See all settings > General and then scroll down to stars. You can drag and drop the ones you want to use from the “Not in use” section into the “In use” section. Just remember to scroll all the way to the bottom to save your changes.
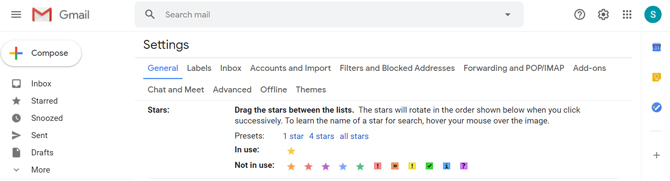
For “Priority Inbox” and “Multiple Inboxes,” you can customize the look to surface emails the way you want. The “Priority Inbox” shows you your “Important,” “Starred,” and “Unread” emails by default, but you can change your selection. For “Multiple Inboxes,” you can choose any of your email folders.
Find exactly what you want with search
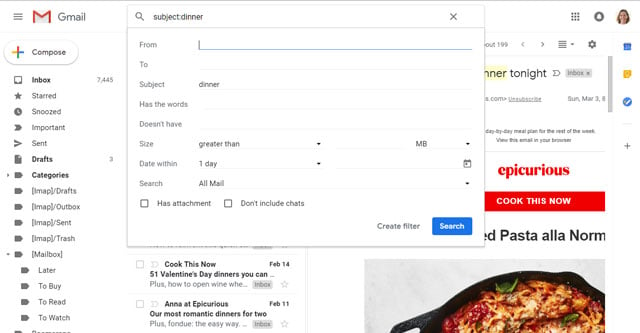
Searching in Gmail is just as easy as searching with Google. All you have to do is click the search box at the top of the screen and type whatever you’re looking for.
But just like with Google, there are ways you can improve your searches to get the email you want more quickly. A tap on the arrow on the right-hand side of the search box pulls up advanced search options, letting you search on who the email is to or from, as well as words it has or doesn’t have. You can even narrow down the date range, selecting particular dates to search around. (This is also where you create filters that can automatically apply labels to your incoming email.)
If you prefer to type, these search options (and a lot more) can be done with a few keystrokes, too — plus, as we’ve already mentioned, typing can be quicker than clicking. Searching for “from:jack” will pull up emails from Jack. Searching “subject:dinner” will pull up emails with “dinner” in the subject field. Review this list of search operators that work in Gmail to make the most of your searches.
Receive nudges to respond to old email
If you sometimes forget to respond to email or follow up on email, turn on Nudges. Gmail will then resurface email that it thinks you may still want to reply to or email that you may want to follow up on. You can turn on and off these two types of nudges separately.
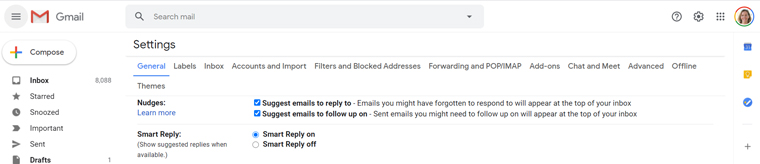
CHECK SPELLING
To check your spelling, navigate to the 3 dots at the bottom right of your email composer and click Check spelling.

Remove unwanted tabs
Gmail automatically comes with Primary, Social, and Promotions tabs already displayed, but you can choose to remove or add different tabs.
Go to Settings > Inbox > Categories to make changes.

Sources: https://www.techlicious.com/tip/gmail-tips-to-save-time/ https://www.rightinbox.com/blog/gmail-tips-and-tricks
