UPDATE CHROME
Chrome updates happen pretty frequently and they should be installed to help with functionality issues and to help with security.
HOW TO UPDATE CHROME (on a CDS iPad):
- First, quit the Chrome app on your CDS iPad by double-tapping the HOME button and swiping up in the app to quit it.
- Then open the SELF SERVICE app and click on REINSTALL under the CHROME app. You may need to tap REINSTALL a couple of times if the first time did nothing.
- Wait about a minute for it to install! That’s it!
HOW TO UPDATE CHROME (on Mac/Laptop):
- Quit Google Chrome first (FILE > QUIT)
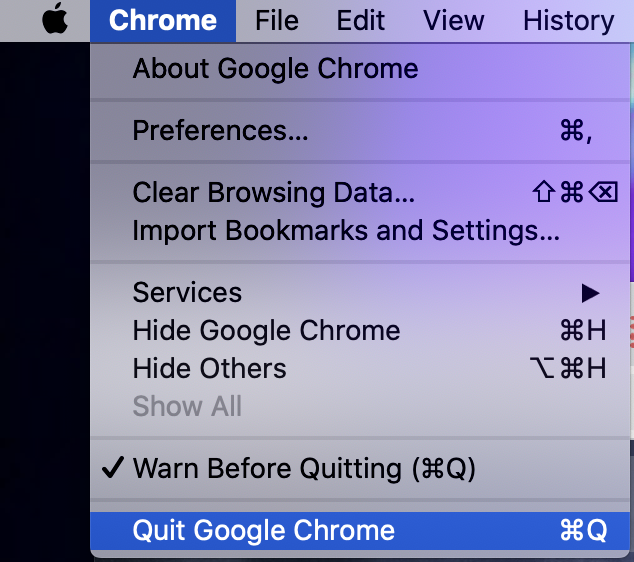
- Open the SELF SERVICE app
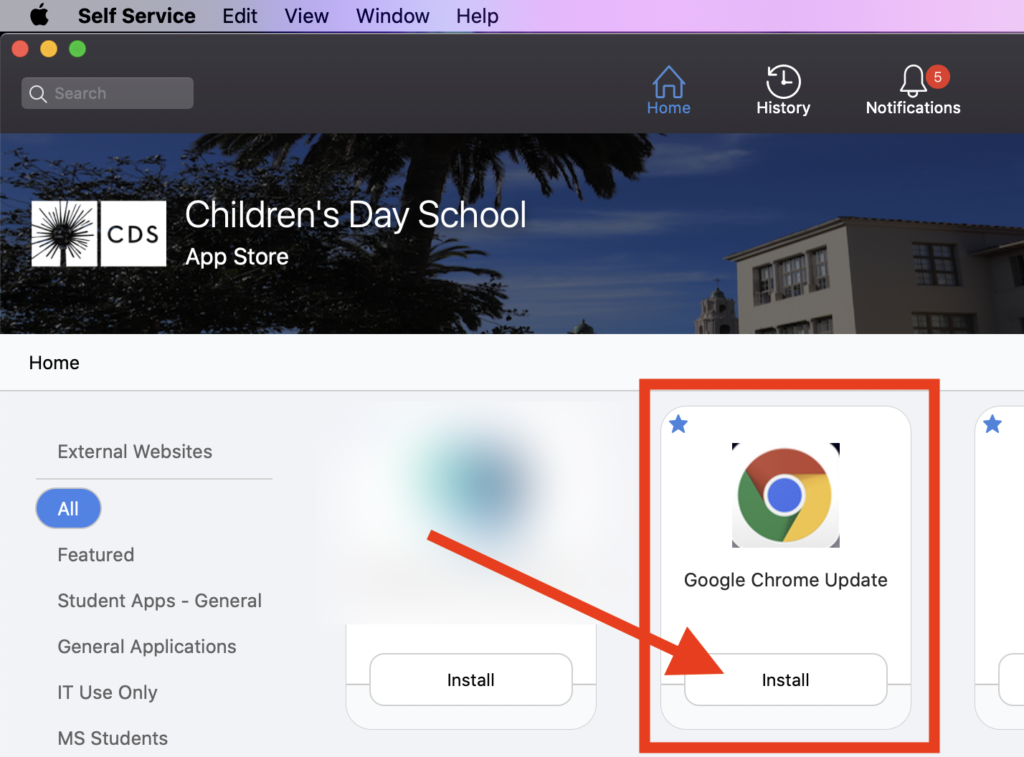
- Look for GOOGLE CHROME and click INSTALL.
It should install in less than a minute. The Google Chrome app will disappear from Self Service after it has been installed. - Quit SELF SERVICE.
- Open GOOGLE CHROME (the logo will look a little differently)
- Click CHROME >ABOUT GOOGLE CHROME
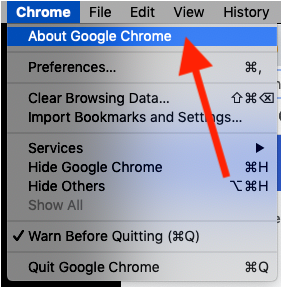
- It should automatically start to update
- Click RELAUNCH if prompted
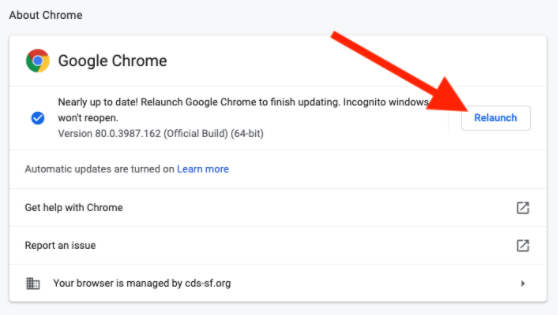
HOW TO UPDATE CHROME (on Personal/other devices):
If you are using an Apple device, you can go to the App Store and update it from there.
For downloading and installing a fresh copy of Chrome on your personal device, visit Chrome’s download page.
