Flipgrid
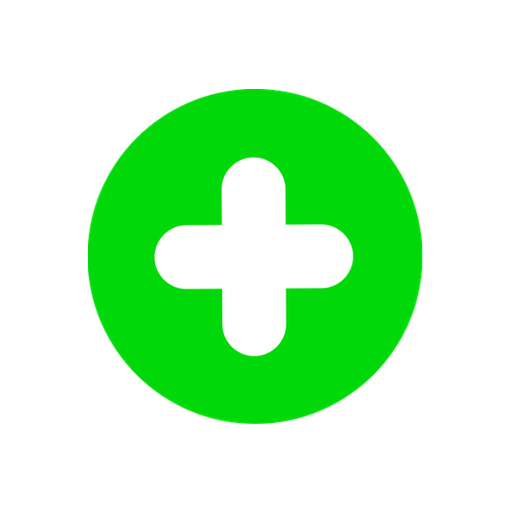
TIPS TO ALL FAMILIES & STUDENTS:
- Separate log-in details for ECP, Lower School and Middle School students are below
- ECP and Lower School students use links to Flipgrids, then log-in with a Flip Code or QR Code – both are provided by teachers
- Middle School students use school email
- Your first log-in takes a few extra steps; future visits will be faster
- Flip video duration is set by teacher: they can be from :10 seconds to 10-minutes
- Videos are approved by the teacher(s) after submitted
- All students see approved videos in their division only
- Flipgrid Help Center: https://help.flipgrid.com/hc/en-us
ECP & LS STUDENT INSTRUCTIONS
Student access via app on tablet or phone:
- open App (see instructions below if using a CDS iPad)
- tap Student
- tap allow Microphone (then tap OK)
- tap Allow Camera (then tap OK)
- enter Flip Code (digits following flipgrid.com) or scan QR Code
- enter Student ID; 2-3 digits representing first letter of first and last names (if your child has a hyphenated first or last name, include both first letters)
- You’re now logged in and ready to start! (See How To Use tips below)
Student Web browser access from any device:
- ECP & LS families log in using flipgrid link shared by teacher
- enter 2-3 digit Student ID (first initial of first & last names; if your child has a two part first or last name, use both first letters) OR QR Code Scanner button and
scan QR Code from a screen or printed page you ‘re now logged in and ready to start (see How To Use tips below)
MIDDLE SCHOOL INSTRUCTIONS:
App on a Tablet or Phone:
open Flipgrid App (see instructions below if using a CDS iPad)tap Studententer Flip Codeenter your CDS email (One Login pop-up may require you to enter your username and password the first time; click “remember me”)you ’re logged in and ready to start (see How To Use tips below)
Web browser on any device:
log into https://flipgrid.com/cdsbingoms- enter
your CDS email (One Login pop-up may require you to enter your username and password the first time) you ’re logged in and ready to start! How To Use tips below)
TIPS FOR ALL STUDENTS:
-
after logging in… -
tap horizontal bar in center of screen to see available CDS “grids” -
tap green circle/white to begin making a video -
camera will open: choose selfie or rear camera -
icons across the bottom of screen from left to right:
-
filters : change hue (color) or add -
tool : type as many words/messages over your video as you want in different styles them around the frame emojis : choose from 1000smove, resize, pivot, etc.-
tool : draw, write, change colors! blackboard : turn background black or white- Add Photos from your device
- …
option 1: Add video clip (from device), includes an edit option to shorten clip - … option 2: record without audio
6. “
7. timer icon in upper right tells you how many seconds remaining of 45-seconds allowed
8.
9.
10.
11. Tap
12.
13. tap Green Arrow to send video to
14. use your actual name in the Your Name field (if not, the video won’t be approved)
15. add a Title (optional)
16. tap Submit Video
17. after
