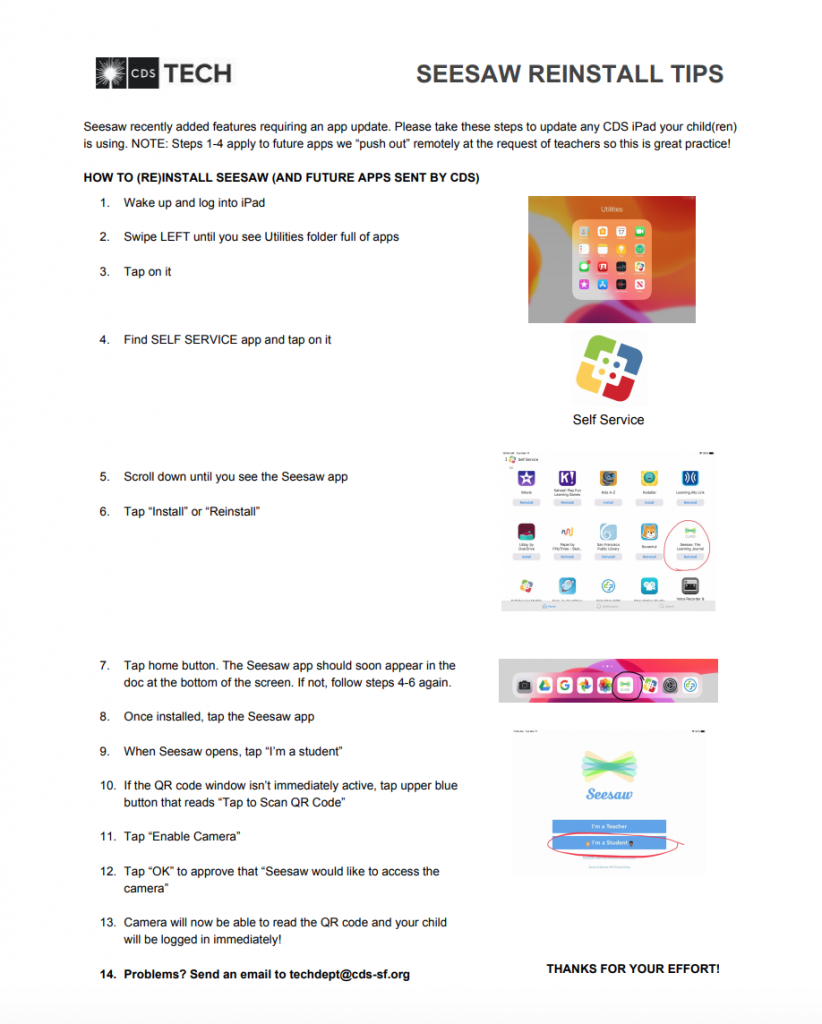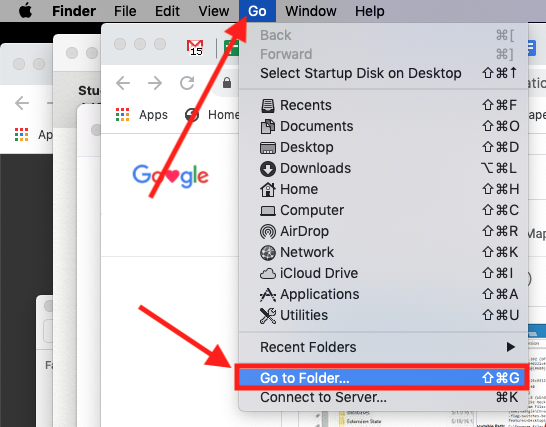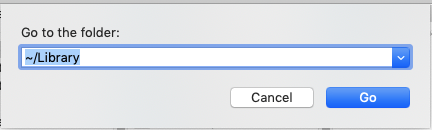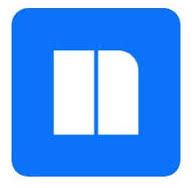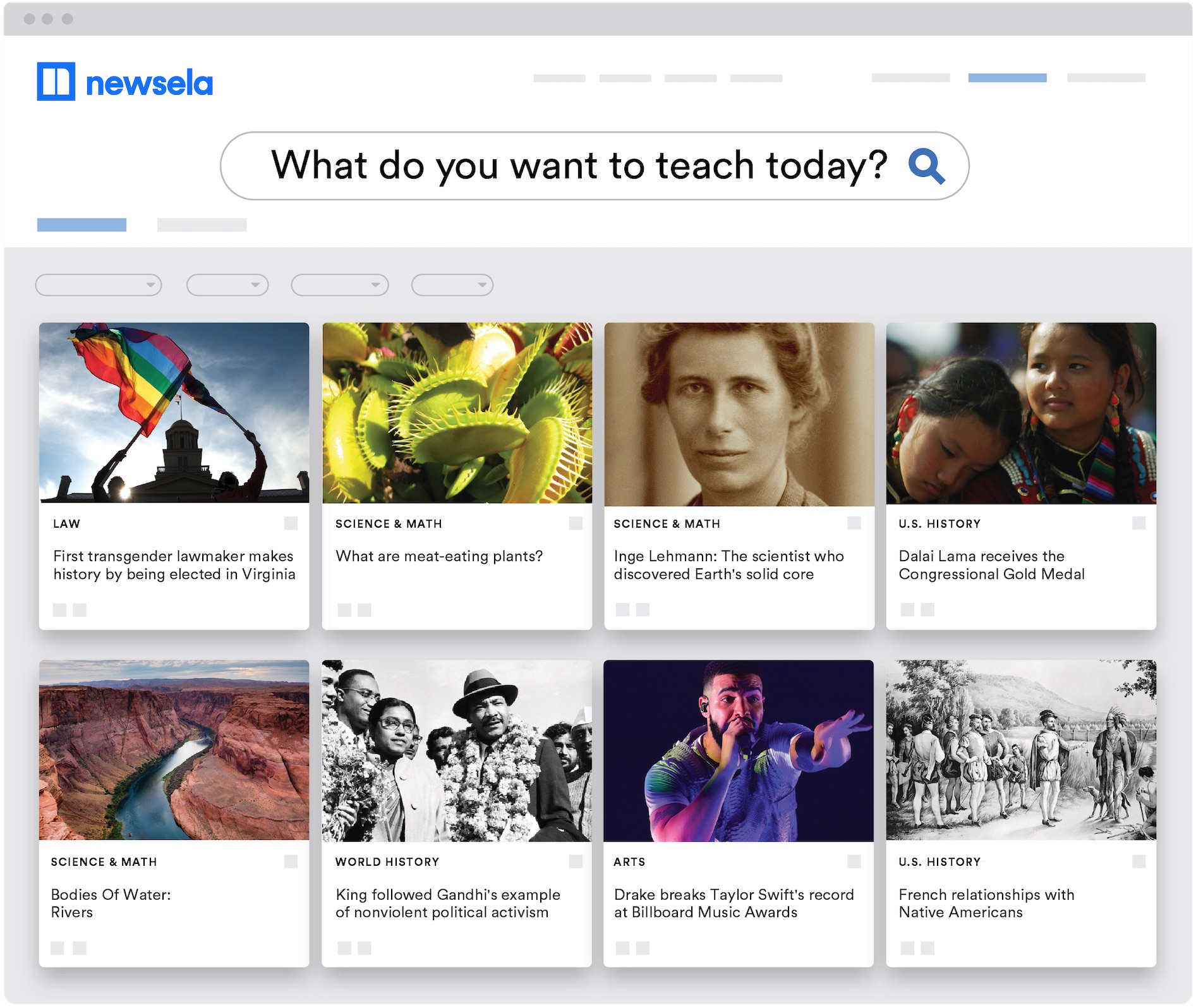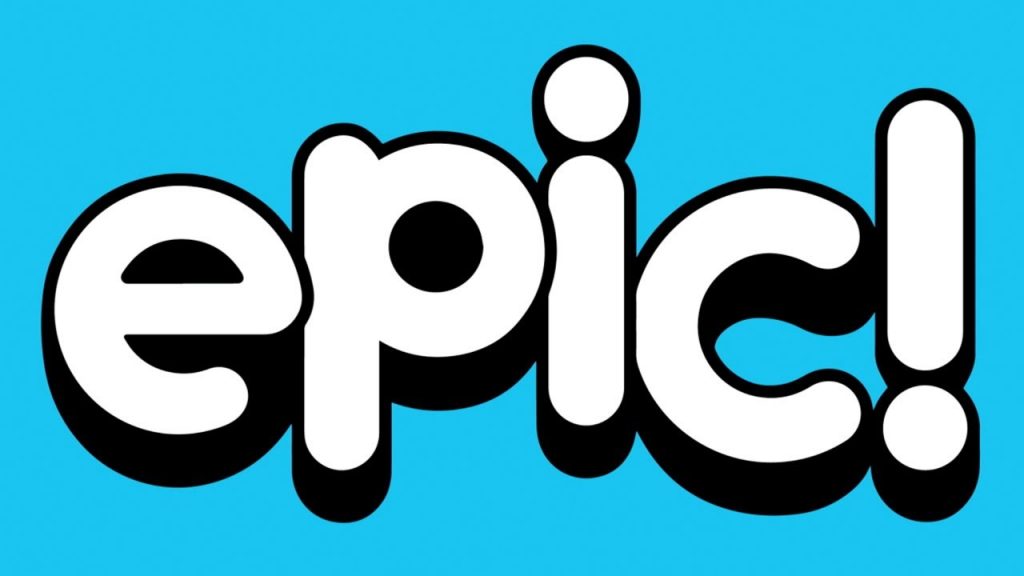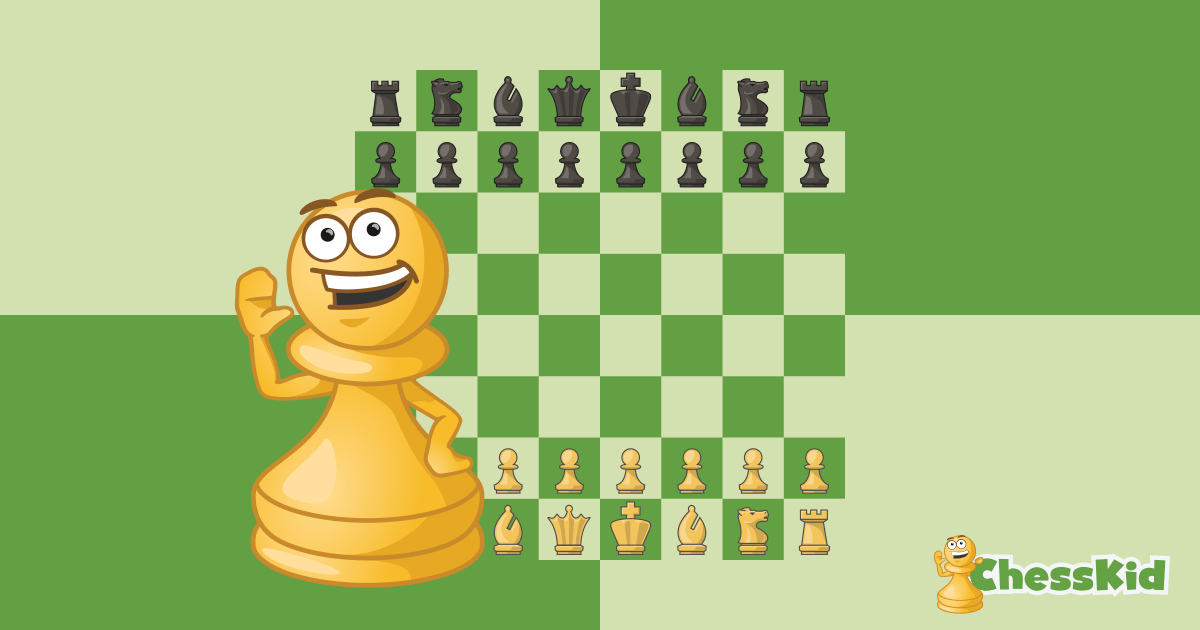Common Sense Media Resources for Families
Check out Common Sense Media’s new hub Resources for Families During the Coronavirus Pandemic for information about:
- Learning at home and homework help
- Helping kids understand COVID-19 news coverage
- What to watch, read, and play
- How to stay calm for you and your kids
- Spanish language resources for Latinx families
- Learning at home and homework help
- more…
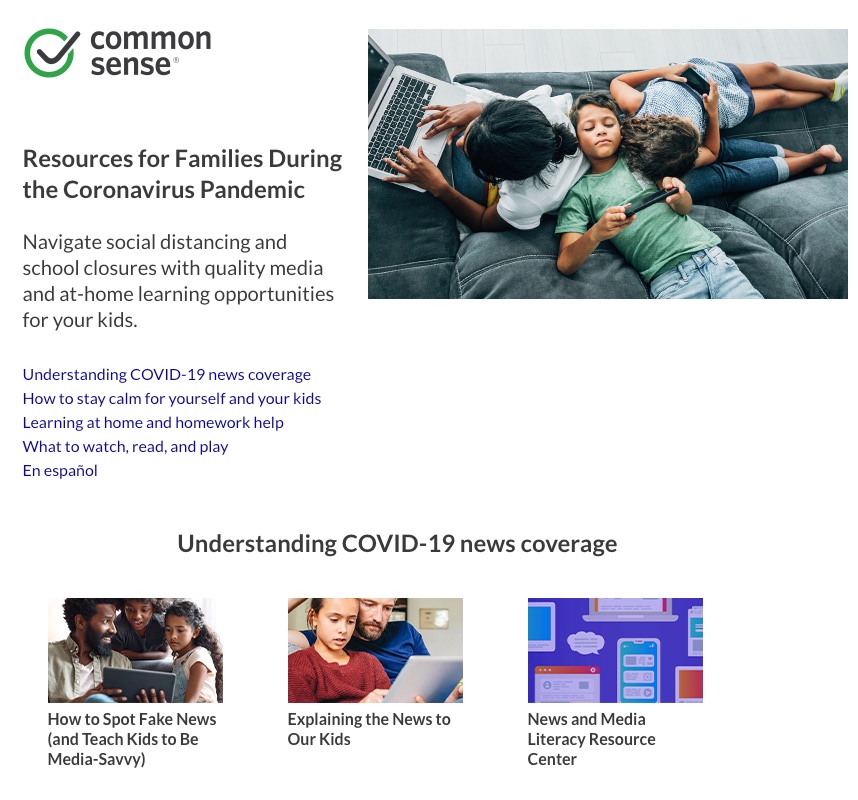
Quick Tips from Common Sense Media
Manage your expectations. Your kids will not be learning at the same pace or breadth as a usual school day. Figure two to three hours a day to start. Don’t stress too much about this.
Make time for breaks and fun. All of us are anxious as we manage this new reality, so take any opportunity to relax and laugh together. It will make the hard stuff easier.
Set a schedule. Get everyone on the same page so you don’t have to nag. Routines can be comforting for everyone.
Review schools’ plans. In some cases, schools will have a very specific education plan during closures. Use their instructions as a guide for setting up your schedule.
Morning
Math. About 30 minutes.
Watch a Khan Academy lesson and practice. If your math skills aren’t what they used to be, visit Khan Academy’s FAQ for tips on how to help your kid with math or get them started on self-directed learning. Here is their Quick Start Guide if you’re ready to jump in.
Other math resources:
– Wuzzit Trouble
– Math Snacks
– Marble Math
– DragonBox Algebra 12+
Reading. 30-60 minutes.
If your kid has a book they’re reading in English class, make some progress on that. If not, choose one for fun. If you can’t leave the house, Libby connects you to your local library. Punch in your library card number and you have access to a wide range of ebooks kids can access on their Kindle, tablet, or computer.
Other reading apps:
– Marvel Hero Tales
– Weirdwood Manor
– Middle School Confidential
– Reading Rewards
– Epic! – Kids’ Books and Videos
Physical education. 30-60 minutes.
Ideally you can get outside and go for a walk or throw a ball around. But if you’re stuck indoors, you can follow along to YouTube exercise videos, set up an obstacle course, do some yoga or stretching, or try jumping jacks.
Just Dance 2020 helps tweens and teens work up a sweat while listening to favorite music (you’ll need a game console to play it). It has some mature lyrics, so choose something different if that’s a concern. More ideas:
– RingFit Adventure
– Charity Miles
– Pokémon Go
Midday
Connect with friends. 30-60 minutes.
Tweens and teens thrive on social connections, so make sure to keep these going even if you aren’t allowing in-person time. If they’re already on popular social platforms, this might be the time to re-negotiate any time limits so they can get their social fix virtually.
Houseparty is a group video-chat tool that, when used appropriately, can be a fun way for friends to connect and catch up. Other picks:
– Airtime – Group Video Chat
– Marco Polo – Video Chat
– GroupMe
– MeWe Network
Afternoon
Creative time. 90-120 minutes.
Bring out the pens and paper! This can be a nice chunk of time off screens. Whatever your kid is into—piano, papier-mâché, playwriting—this is the perfect opportunity to let loose. Of course, there are lots of ways media and tech can support these interests if you choose.
YouTube has an endless amount of instructional content, including music lessons, DIY creators, painting (gotta love Bob Ross!), and more. Keep younger kids in family spaces so you can make sure they are finding quality content. More choices:
– DIY.org – Creative Challenges
– Wizard School
– Lily – Playful Music Creation
– CreativeLive
Chores. 15-30 minutes.
Every family has a different way of managing household responsibilities. But if you’re finding this to be a particularly challenging time to get your kids to help out, you can try some apps that can help them stay organized and give some incentives.
Brili Routines is a task manager with a simple interface that works well for kids who need a little extra push to complete their daily tasks. Parents set up the tasks and then switch to the kid profile before turning it over. Kids earn rewards and learn to better manage their time. Other options:
– Choiceworks Calendar
– Chore Pad
– RoosterMoney
Evening
Family time
When kids are stressed, they’re going to need even more chances to chill out, so this might be a time to relax rules about entertainment media. And while tweens and teens don’t always tell you that they need your support, they do. Watching movies or playing games together can be an easy way to be together in a low-stress way. Here are some ideas.
Jackbox Party Packs are collections of games that groups can play using individual devices (phones, tablets, laptops). You can download the game via providers such as Apple TV, Amazon Fire TV, Comcast Xfinity X1, and the game network Steam—and then play it from the couch. You can even invite friends and family from afar to join the game while video-chatting. Also try:
- Apps to play with family/friends near and far: Draw Something, Trivia Crack, Words with Friends
- Streaming movies: Netflix: Here are all the best movies streaming right now.
- TV to watch with all ages: Shows that are good for kids of different ages to watch together
- Games that use your tablet as a gameboard: Forbidden Desert, Uno, and Tsuro
Other Resources
Helping kids stay focused
If you’re concerned that your kid won’t be able to stay on task while doing online work, you may need to get some tech help. Here are some options:
– Screen Time (for iOS) and Family Link (for Android): Use these tools in conjunction with your kids’ devices to limit what they can do and when.
– Forest: Stay focused, be present
– Bear in Mind App: To Do list, reminders, tasks
– Habitica: Gamified Task Manager
– 5 ways to block content on your child’s device