JamBoard
Google has a whiteboard app that is installed for may of our students and accessible via a web browser at: jamboard.google.com
Step by step on how to use Jamboard tools
What is Google Jamboard?
You can find Jamboard by going to jamboard.google.com. You can also find it by clicking the “New” button in your Google Drive and hovering over “More”.
Don’t have touchscreens? That’s OK. You can use a mouse or touchpad on a laptop or Chromebook. Or you can download the Jamboard app for Android or iOS (Apple) mobile devices.
When you open Jamboard, you’ll see all of the recent jams you’ve opened. You can click the + button in the bottom right to create a new jam.
Note: This view is the online version from a browser, as seen on a laptop or Chromebook.
1. Draw: Use a pen, marker, highlighter or brush. You can draw from pre-determined colors.
2. Eraser: Erase something you’ve drawn.
3. Select: Choose and adjust a shape, sticky note, image, text box.
4. Sticky note: Add a sticky note with text. You can choose from several colors.
5. Image: Add an image from your device, image search, Google Drive or Photos.
6. Shapes: Add a circle, square, triangle, diamond, rounded rectangle, half circle, bar or arrow. Choose border color and fill color from the menu bar at the top of the jam.
7. Text box: Add a box where you can type and format text.
8. Laser: Use a pointer to emphasize and highlight certain items on the screen when presenting ideas to others.
9. Background: Choose from dots, lines, graph, or dark colors.
10. Clear frame: Wipe everything off your frame with one click. (Undo if it was a mistake!)
11. Frame bar: See all of your frames in one place. Add new frames, duplicate or delete.
12. Menu: From here, you can rename your jam, download it as a PDF, save a frame as an image, remove, or make a copy your jam.
13. Zoom: Zoom in, zoom out, or fit to window.
14. Undo and redo: I’ll bet you know all about this one already.
Note: If you watch videos or read documentation about Jamboard, you might get excited about some features that you can’t access by just using the free app. Integrating Google Meet, adding files from Drive, and some other features only work when you purchase the interactive display. When in doubt, try it out on the app first.
Student collaboration with Jamboard
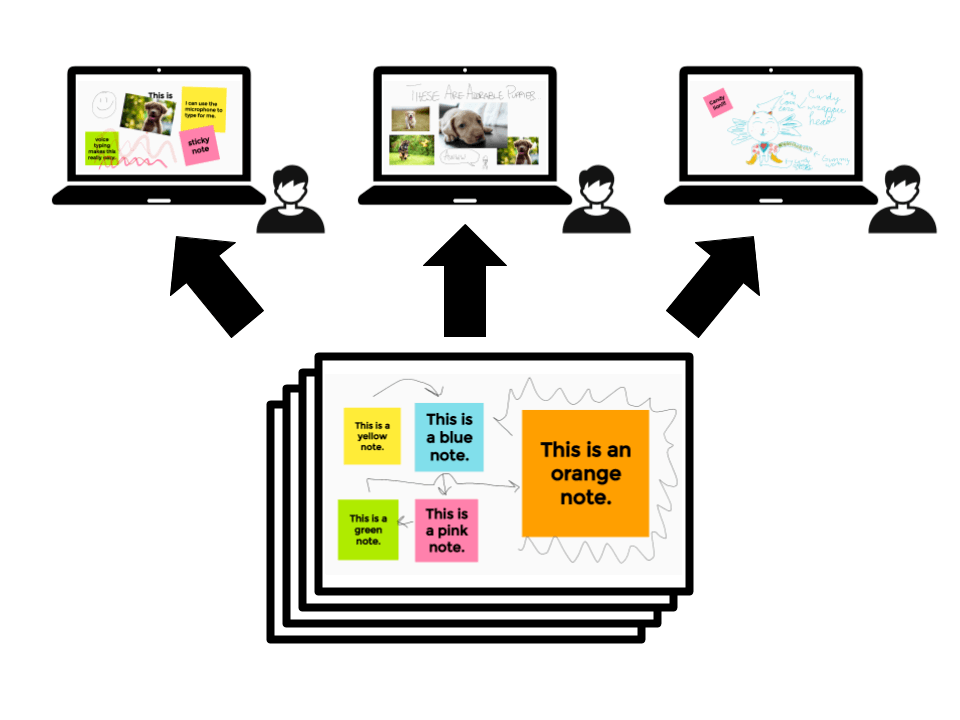
Jamboard is made for collaboration! You can also share your jams just like you’d share a document or slide presentation. Click the “Share” button and share with individuals and groups or create a shareable link.
Students can interact in jams in lots of ways:
- Students can brainstorm and create in small groups face to face on one device.
- Share an “everyone can edit” link with students in Google Classroom for whole-class collaboration.
- In remote or online settings, students can work together in small groups in the same jam.
In lots of the ideas below, you can add a layer of collaboration by giving students an “anyone can edit” link.
Note: Jamboard does not have a version history. This does remove an element of accountability that encourages students not to abuse the activity, writes Wes Fryer in his Speed of Creativity blog. You know your students, so you may well know whether they’ll abuse this situation or not. I could see using it with small groups more readily than a whole group because the one who acts out is usually trying to perform for a large audience. You can always use Jamboard to display your own ideas and make them viewable later.
20 ideas for using Jamboard in class (+ FREE templates!)
So … what could this look like in class? I’m glad you asked! Here are several ideas for using it with your students. If you like the ideas, then click the “Get this template!” button and make a copy of a template you can use right away with students!
1. Use shapes to highlight.
When you draw a shape on Jamboard, you can set the fill color as transparent. Make the border colors different colors and have each one stand for something (like parts of speech in a sentence). Students can duplicate the boxes and use them to highlight important parts of the content on the frame.
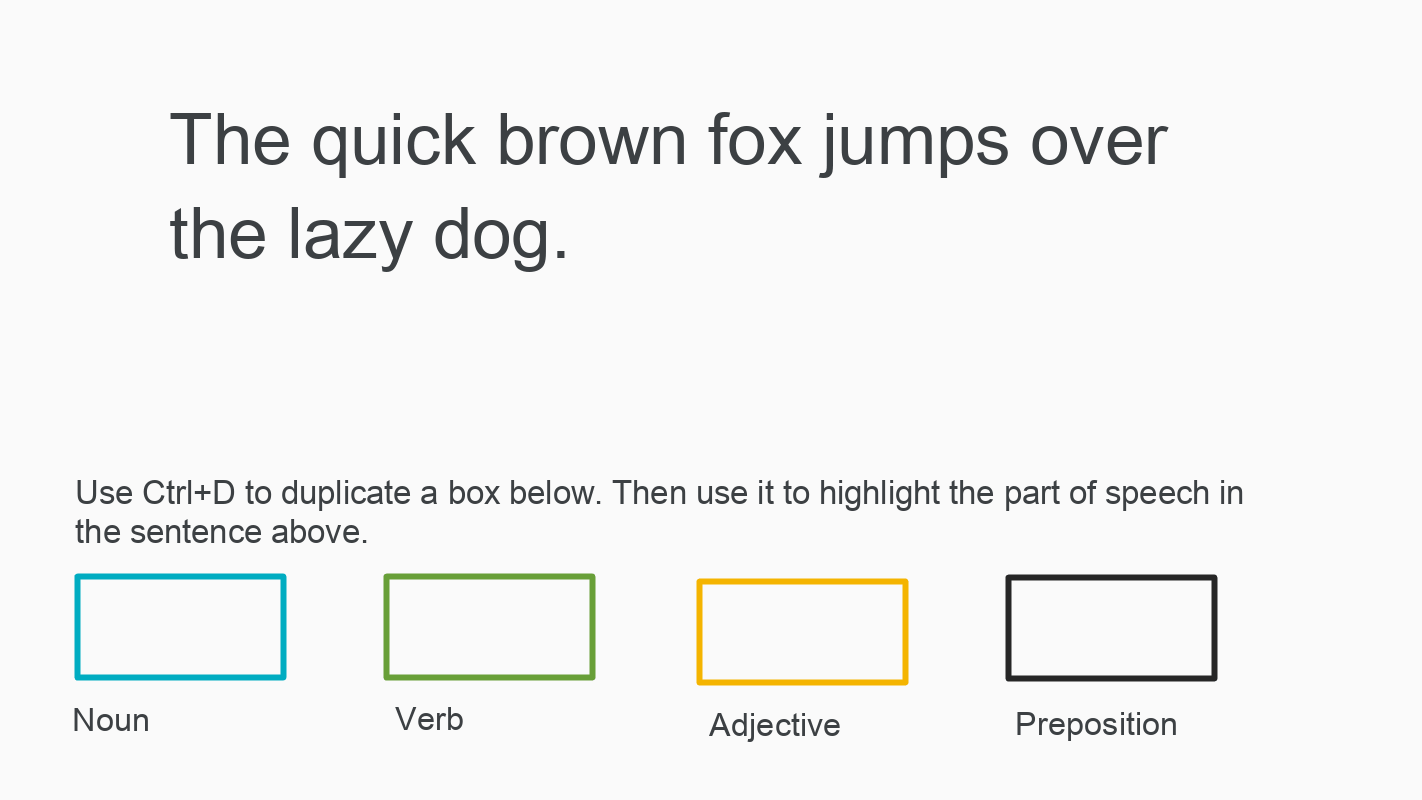
2. Add text to a jam and annotate
Take a screenshot of a text — a passage from a book, part of an article, etc. Encourage students to annotate it by using the highlighter or dragging frames around important sentences. Then, they justify their responses. Use multiple frames for multiple passages if needed.

3. Sticky note brainstorming
Jamboard is great for brainstorming — gathering ideas, sorting them by color, organizing them on different frames, moving them together, drawing lines to connect important ideas, etc. Give students a brainstorming space — and, if it fits, let them collaborate, too!
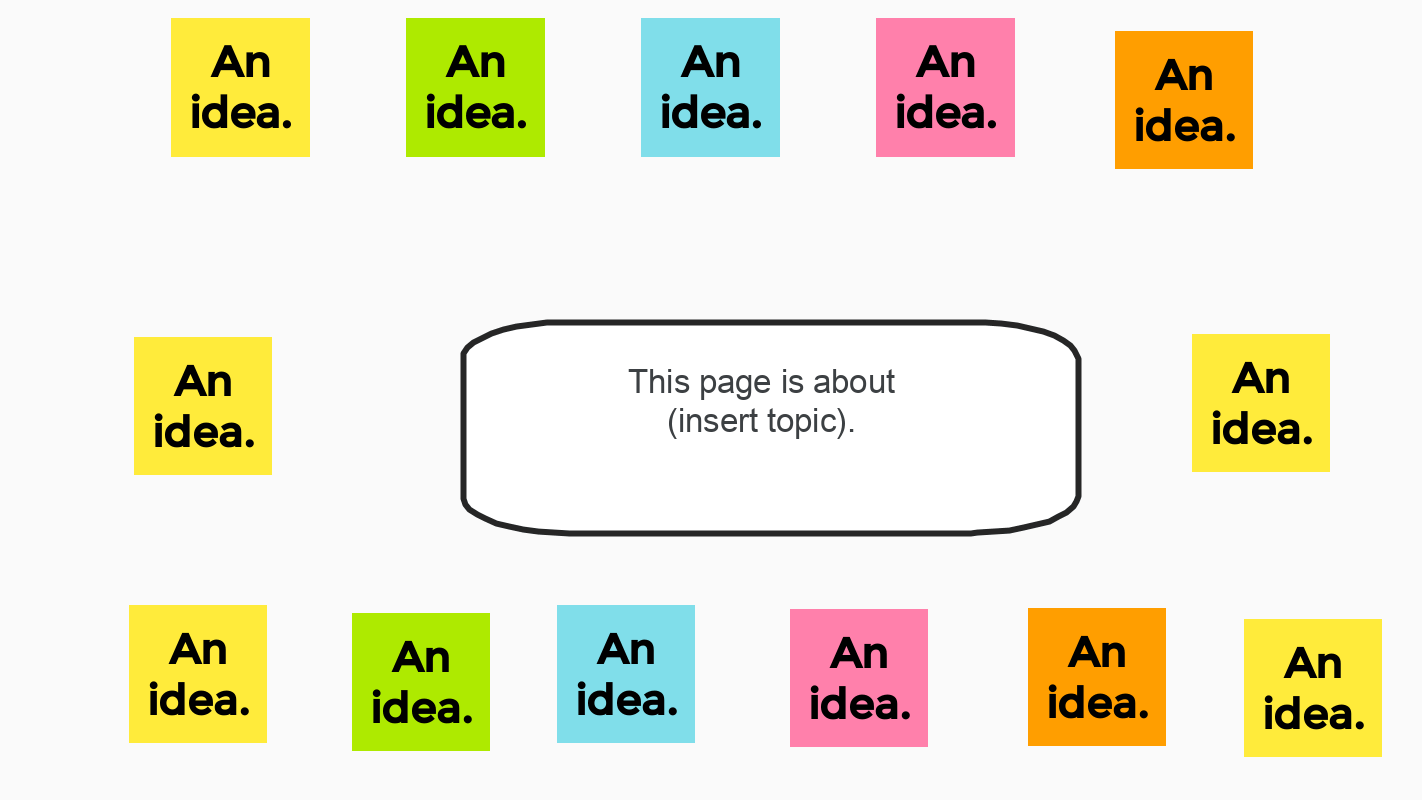
4. Digital posters
Images and text about a topic. We’ve done posters forever in the classroom, right? Jamboard gives you access to TONS of images. Plus, students can always collaborate and share on each other’s posters. See, there are some ways to upgrade a classroom classic!

5. Pick one and vote
Images and text about a topic. We’ve done posters forever in the classroom, right? Jamboard gives you access to TONS of images. Plus, students can always collaborate and share on each other’s posters. See, there are some ways to upgrade a classroom classic!
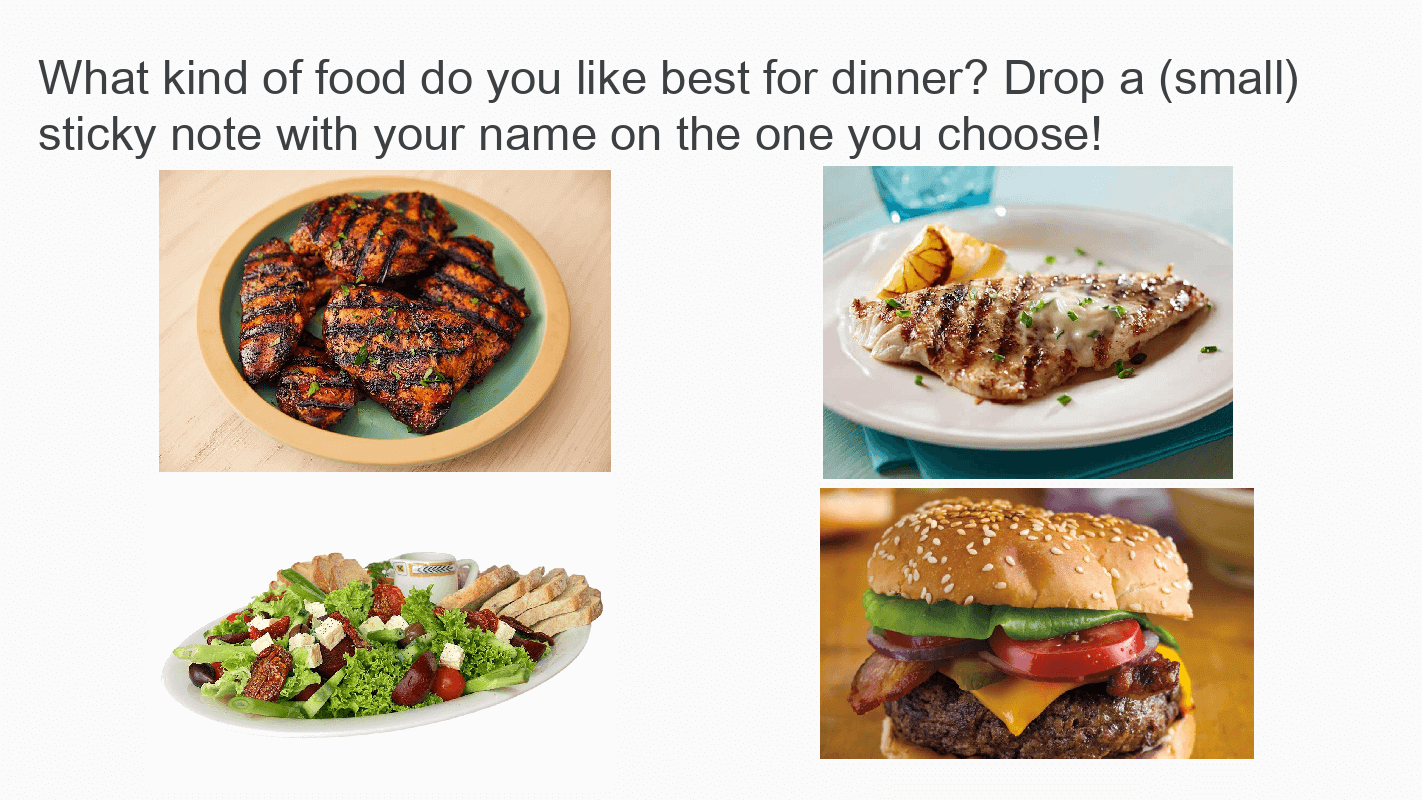
6. Circle and guess
A fun part about learning something new is guessing. Can I guess the right answer? Can I figure it out on my own? This circle and guess activity can be engaging — and get students thinking deeply.
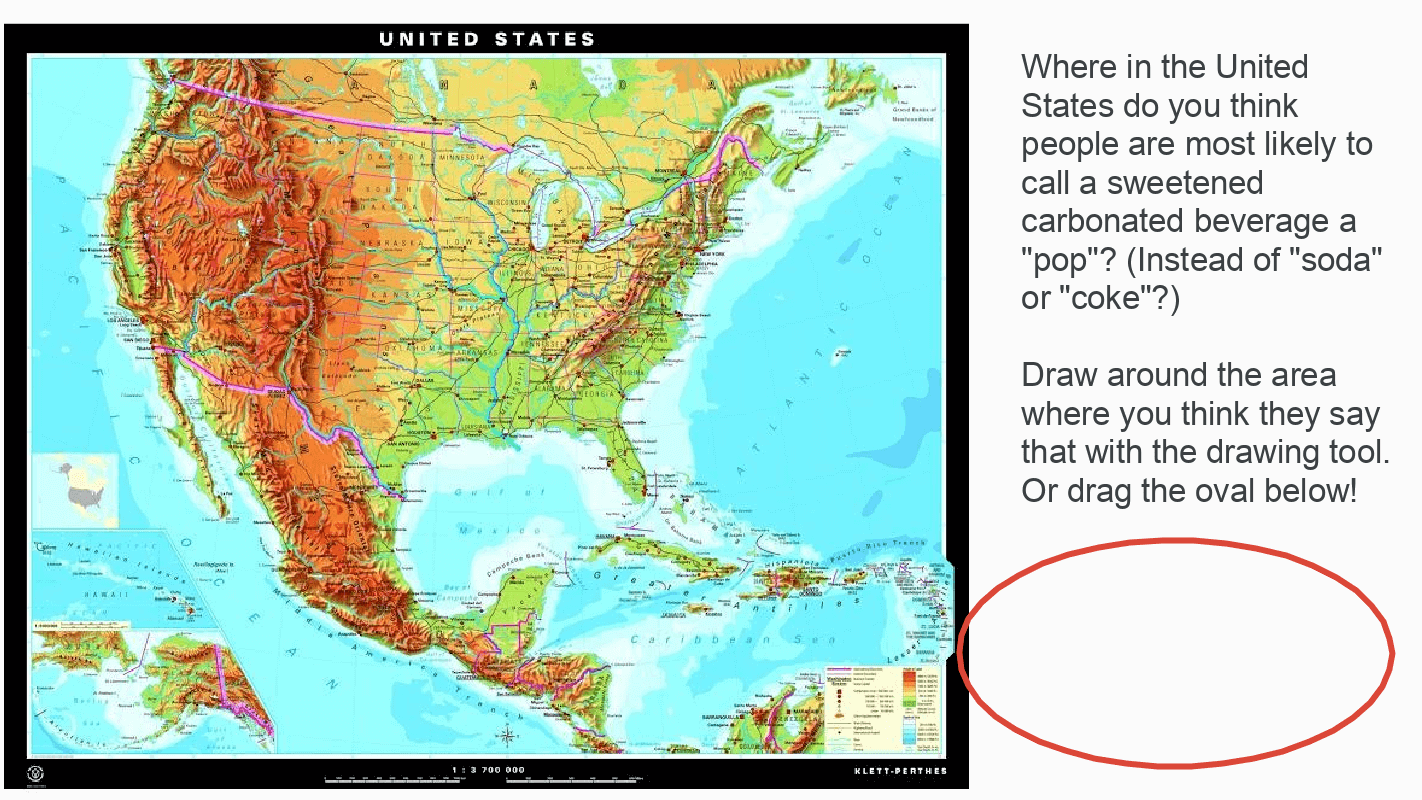
7. Teaching whiteboard
Using Jamboard as a teaching whiteboard has lots of benefits. For remote learning, it’s a whiteboard you can share on your screen during a video call. Plus, when used anytime in any setting, you can always share your whiteboard with students to view later — and bring it back up to add to it.
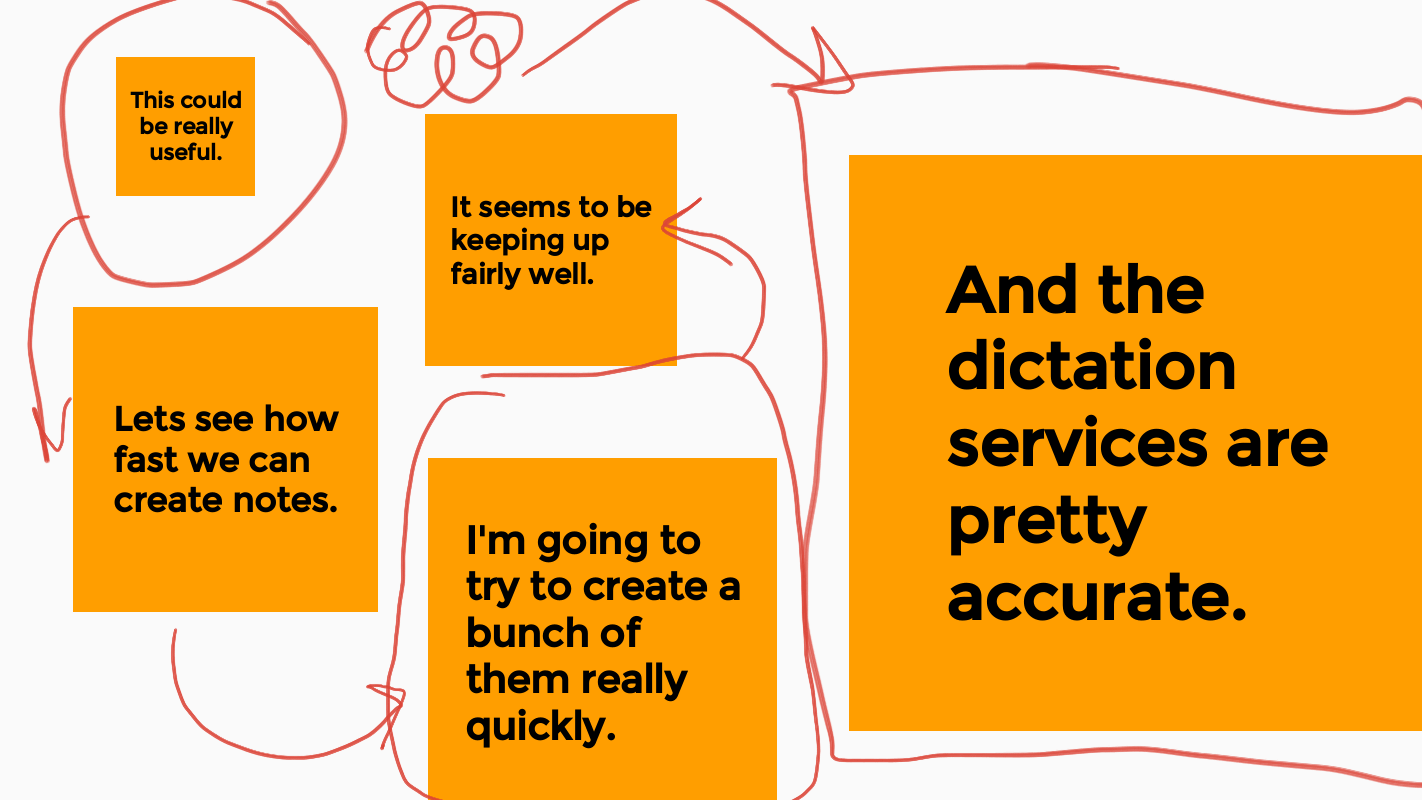
8. Storytelling
This one’s fun! It has so many possibilities. Students can find images and tell a story. You can add images and have students tell stories about them. Or you can do an add and pass activity, where each student adds a slide with an image and some text to the story.
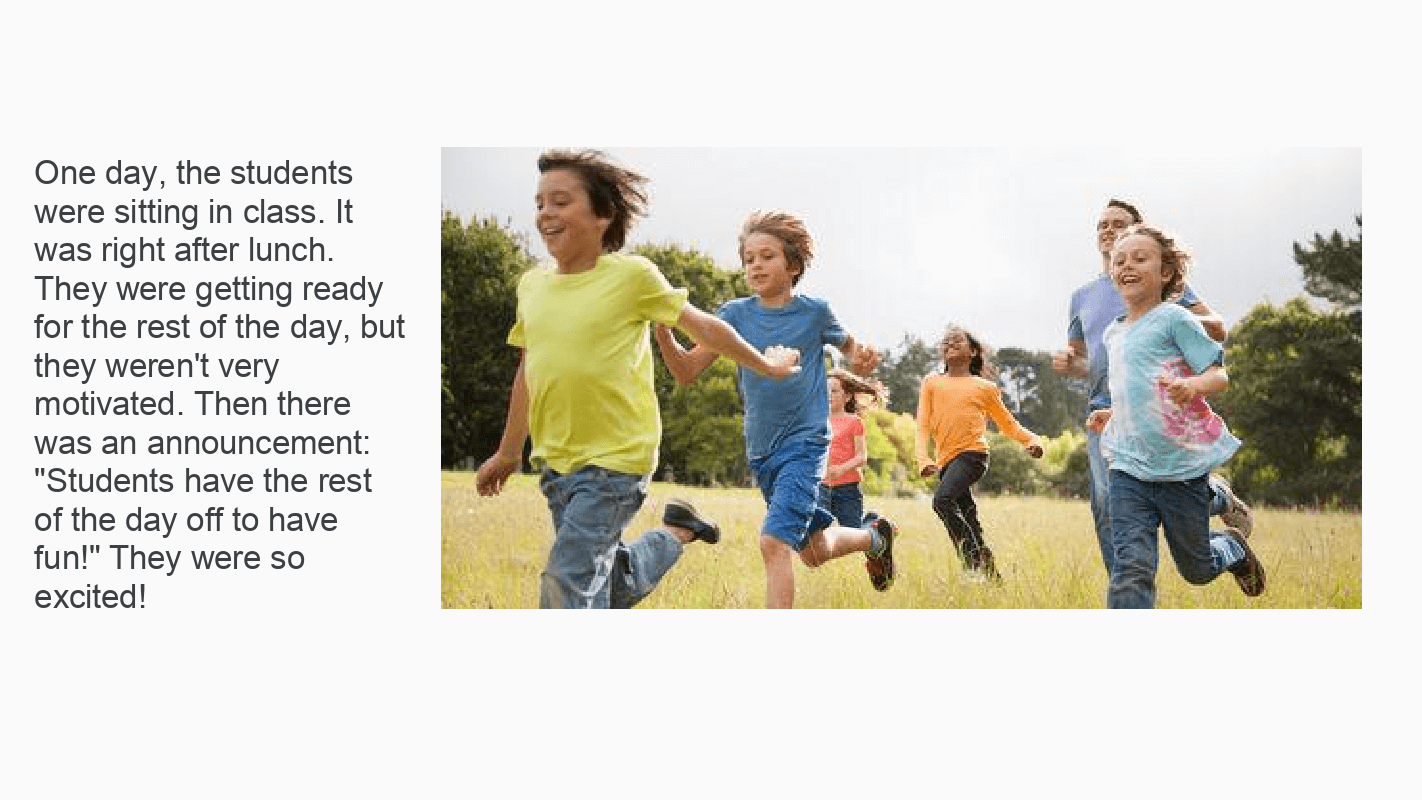
9. Screen record to describe thinking
How do we know what students are thinking when they create with Jamboard? Let’s give them a way to tell us! Have students do screen recordings of their jams with a tool like Screencastify. They can describe what they’ve done, show us how they do it, and tell us why.
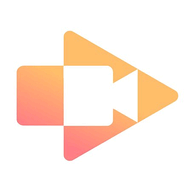
10. Graphic organizers
Graphic organizers give students a space to think. They can walk students through a line of thinking. They can help them get their ideas in order. Create graphic organizers in Jamboard and students will be able to draw, write, and move items around. Here are lots of graphic organizers you can download (File > Download > PNG image) to put on a Jamboard frame.
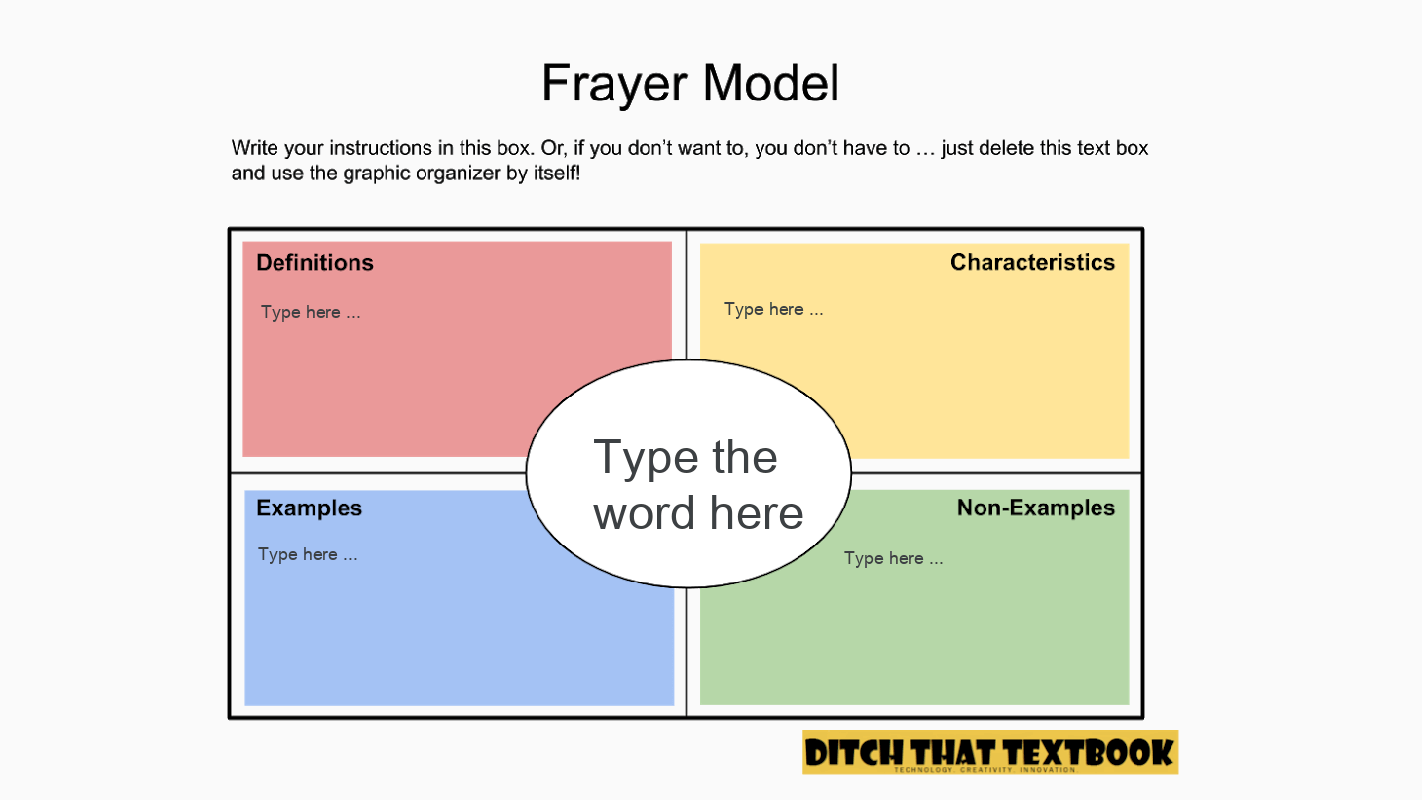
11. Pros/cons discussion
Give students a situation and let them debate the pros and cons. They can do this on their own individual frames in a jam or all together on one big frame in Jamboard.
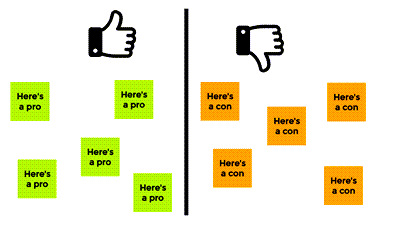
12. Sticky note brain dump
This is a great study technique for long-term learning! Retrieval practice tells us that a “brain dump,” where we recall everything we can about a topic, is better stored in long-term memory than if we re-read chapters or notes. Provide a space where students can do a brain dump. (Note: Ctrl+Enter lets students complete a sticky note and start typing on another one.)

13. Order of importance
After doing a brainstorming or listing session, it might be time to put the most important items in order of importance. Students can add text, sticky notes, images, even drawings in the boxes. In the text below, they justify their responses.

14. The top 10 list
Curation is the idea of collecting the best items and then justifying why they fit the collection. Students can easily do this in a jam by adding images, text, sticky notes or even drawings. Then, they can justify why their choices make the top 10 list.

15. Mad Libs
These silly stories can be a lot of fun! They can also give students practice with different parts of speech. On one frame of a jam, have students write out their words. Then, they can cut the sticky notes with the words and paste them on the second page, where you’ve written the story. (Be sure to include hard returns / spaces between lines of text so there’s plenty of room for the sticky notes.)
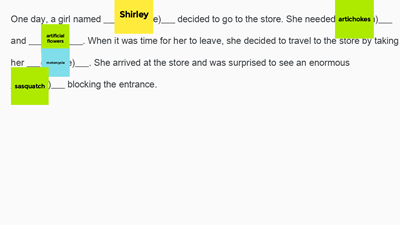
16. The whole class jam
Everyone gets a frame in this jam. The first thing students do is write their name at the top of their jam. Then, they answer a question or respond to a prompt you give them. When they’re done writing, adding images, drawing, etc., they can go look at each others’ responses. The best prompts for this are those where there isn’t a single correct answer.
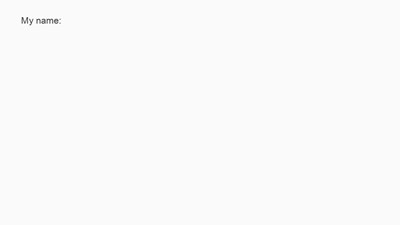
17. Character notes
Studying a character in a story? In history? In current events? Students can use a jam to gather all the details they can about that character. Or students can gather details on different characters on different frames of a jam. Add images. Add lots of details. Maybe draw a picture of that character!

18. Which doesn’t fit?
Deciding which of several items doens’t fit — and, more importantly, WHY it doesn’t fit — can help learning. In this template, students add images or text for four different things. The student drags a red X over the one that doesn’t fit and then describes why.

19. Sketchnoting
Sketchnoting — or visual notetaking — blends the verbal (words) with the visual (images). It’s very brain friendly. When students get used to adding images to their notetaking, they’ll find that it’s easier to remember things they’ve learned. Jamboard can be a great spot for visual notetaking, especially if students have a touchscreen device.
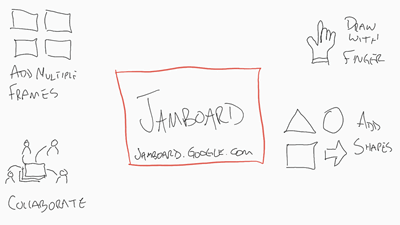
20. Small group notetaking
When students meet in video call breakout rooms, Jamboard can be a great place for them to take collaborative notes. Have one student create a jam and share it with fellow students. Use the “everyone with the link can edit” sharing setting. Students can then take notes in the same document.
Google Jamboard tips and tricks:
- Control D to duplicate. For many items on Jamboard, you can choose duplicate out of a menu. But using the keyboard shortcut (Control D) can save lots of time.
- Voice typing. Jamboard doesn’t offer voice typing for those that struggle with using a traditional keyboard. But students can always open a Google Doc and use voice typing out of the Tools menu. Copy and paste the text into Jamboard.
- Make jams available to students. Grab a share link to any jam you use to teach students. Put that link somewhere in Google Classroom or a class website so students can access it later. (Adding the link to the description of an assignment connected to that jam streamlines things!)
- Make jams into templates you can copy. Want to make templates that you force the user to copy — like I did in this post? Click the “Share” button and change the link to “Anyone with the link can view”. Copy the link. Then, when you paste the link, change the end of it, deleting the word “edit” and everything after it … then typing the word “copy” in its place. That link will force the user to make a copy of your file.
