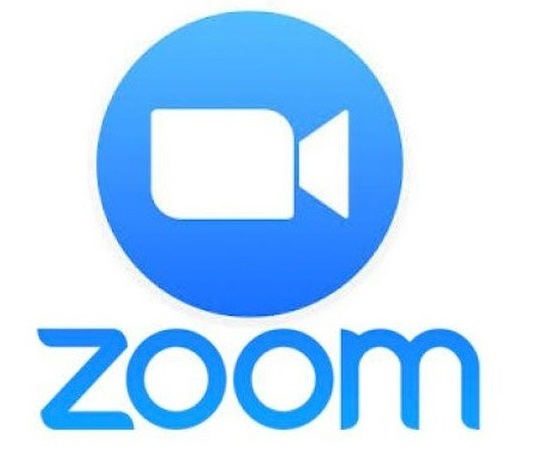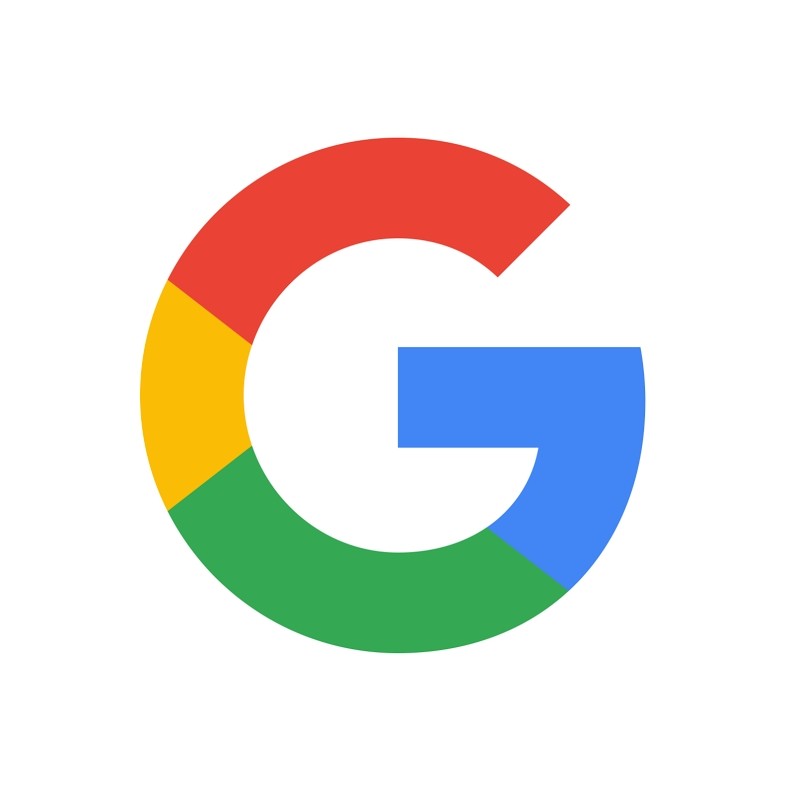
Student Google Credentials:
All CDS students now have Google log in credentials that can be used to sign into many platforms including Zoom.
If a student has trouble signing in with Google log in credentials watch this short 2 minute video that demonstrates how to do so on an iPad. To access student email, usernames and passwords families should go to the MyCDS section of the CDS website. Watch this 1-minute video to see how to get there.
Google apps used at CDS:
CDS students access different Google apps at each grade level: all students have access to the Google Calendar, Drive and Docs. Third and 4th graders also have access to Gmail, Google Slides, Jamboard, Sheets and Photos. Middle school students can access Google Classroom.
To remove a user’s Google account from a Google related app:
- open the Google Drive app
- tap onto user icon in upper right corner (this might be an initial or image specific to the user)
- in pop-up window tap “Manage accounts on this device”
- all previous user profiles will appear in the next pop-up window
- tap “Remove from this device” for any you want removed
- this removes the logins from all Google and Google-related apps.